
Главная страница Случайная страница
Разделы сайта
АвтомобилиАстрономияБиологияГеографияДом и садДругие языкиДругоеИнформатикаИсторияКультураЛитератураЛогикаМатематикаМедицинаМеталлургияМеханикаОбразованиеОхрана трудаПедагогикаПолитикаПравоПсихологияРелигияРиторикаСоциологияСпортСтроительствоТехнологияТуризмФизикаФилософияФинансыХимияЧерчениеЭкологияЭкономикаЭлектроника
Створення і наповнення тестових завдань в системі Moodle
|
|
Основним засобом контролю навчальної діяльності студентів при заочній (дистанційній) та змішаній формах навчання є автоматизоване тестування. Щоб до курсу додати тест, потрібно у відповідній темі (як правило тема охоплює одне заняття або один тиждень навчання на курсі) за допомогою випадаючого списку «Додати вид діяльності…» обрати елемент «Тест». Будь-який тест в системі Moodle створюється на основі банку питань (спеціальної бази даних). Тобто, перш, ніж створювати тест, потрібно наповнити банк даних питаннями і завданнями для цього тесту.
Для наповнення банку питань потрібно зайти на сторінку відповідного курсу і обрати режим «Банк питань» в блоці «Керування». Після чого відкриється сторінка редагування питань. Питання в банку питань впорядковані за категоріями. За замовчуванням для кожного курсу створюється окрема категорія, крім того, існують категорії, що збігаються із загальними категоріями курсів. На рис. 2.1 наведено приклад вікна режиму роботи «Банк питань» 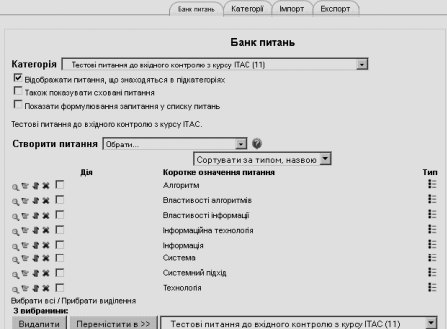
Рис. 2.1.1 Вікно розділу «Банк питань» з категорією, де вже є деякі питання
Для додавання текстової сторінки виберіть зі списку " Добавить ресурс …", Текстовая страница. На екрані з'явиться форма створення ресурсу у вигляді текстової сторінки. У полі " Название" задається назва текстової сторінки, яке буде відображатися в списку ресурсів. Поле " Краткое описание" є необов'язковим і при необхідності тут можна ввести опис текстової сторінки (рис. 2.1.2 «Додавання діяльності або ресурсу», рис. 2.1.3. «Створення тесту»). 
Рис. 2.1.2 «Додавання діяльності або ресурсу»

Рис. 2.1.3. «створення тесту»
Зверніть увагу, що тут можна форматувати текст, використовуючи панель форматування. У поле " Полный текст" вводиться основний зміст даного ресурсу. За замовчуванням, при введенні тексту можна використовувати смайлики і гіперпосилання. Ця можливість визначається наступним параметром, такім як «Формат» – даний параметр визначає вид форматування тексту. За замовчуванням, встановлений " Авто-формат", що підтримує введення смайликів і гіперпосилань.
Установка «Текстовий формат» дозволяє вводити тільки «чистий» текст без спеціальних символів і гіперпосилань. Markdown формат дозволяє використовувати спеціальні символи (markdown) для форматування. Наступний параметр «Окно» дозволяє встановити спосіб відображення ресурсу. За замовчуванням, ресурс з'являється в тому ж вікні браузера, яке спочатку використовувалося користувачем. Якщо ж необхідно відобразити ресурс в іншому вікні браузера, то виберіть перемикач «Нове Вікно» і визначте його розмір та інші налаштування. 77 По завершенні установки всіх параметрів натисніть на кнопку «Сохранить». Крім додавання простих текстових сторінок, Ви можете створювати складні документи, що містять різні елементи форматування, малюнки, таблиці та інше. Ці документи будуть зберігатися в форматі HTML, що дозволяє відображати їх в будь-якому Інтернет-браузері.
2.2. Типологія тестових завдань з теми «Апаратне забезпечення персонального комп’ютера»
У системі Moodle використовується кілька типів питань в тестових завданнях:
у закритій формі (множинний вибір) (студент обирає відповідь на питання з декількох запропонованих йому варіантів, причому питання можуть мати одну або відразу декілька правильних відповідей);
Так/Ні (відповідь на питання, студент обирає між двома варіантами «Так» чи «Ні»);
на відповідність (кожному елементу відповідей першої групи потрібно зіставити елемент відповідей другої групи);
коротка відповідь (відповіддю на питання є слово або коротка фраза, що студенти вводять за допомогою клавіатури, при цьому допускається кілька правильних відповідей (варіантів написання), які можуть мати різні оцінки, також відповіді можуть бути (або не бути) чутливими до регістру);
числовий (відповіддю на питання про виконання обчислювальних операцій є число, при цьому числова відповідь може мати заданий інтервал гранично допустимої похибки відхилення від правильного значення);
обчислюваний (таке питання пропонує обчислити значення за заданою формулою, що є шаблоном, в який при кожному тестуванні підставляються випадкові значення із зазначених діапазонів);
вкладені відповіді (embedded answers) (є текст, безпосередньо в який вставляються короткі відповіді, числові відповіді або множинний вибір, як в «робочому зошиті»);
есе (студент коротко викладає свій погляд на запропоновану проблему);
випадкове питання на відповідність (цей тип завдання за формі його показу студенту подібний до завдання на вибір відповідності. Він базується на завданнях короткої відповіді, які створені у конкретному розділі бази тестових завдань. При тестуванні студенту буде показана певна кількість завдань з короткою відповіддю і напроти кожного завдання перемішаний перелік правильних відповідей на них. Студенту потрібно поставити у відповідність завдання і правильні відповіді).
Крім того, при створенні тесту можна скористатися так званим описом, або нотатком. Нотаток це засіб структурування тестових завдань при показі їх студентам. За допомогою нотатка у тесті можна відокремити группу завдань і супроводити це відокремлення текстовими поясненнями, або графічними зображеннями.
При написані комплексу тестових завдань до теми «Апаратне забезпечення персонального комп’ютера» ми використовували такі види тестів як:
Питання типу «Множинний вибір»
За допомогою питання типу «Множинний вибір» можна створювати дватипи питань: вибір однієї правильної відповіді та вибір кількох правильнихвідповідей.
Щоб додати питання типу «Множинний вибір», потрібно в полі «Створити питання» обрати з випадаючого списку елемент «У закритій формі (множинний вибір)». В результаті чого відкриється вікно додавання нового питання типу «Множинний вибір» (рис. 2.2.1. – 2.2.2).

Рис. 2.2.1 «Множинний вибір»

Рис. 2.2.2. «Множинний вибір»
Далі потрібно заповнити та встановити параметри питання увідповідних полях. Призначення полів у розділі вікна «Основне»:
Категорія – вибір категорії, до якої буде відноситися питання;
Коротке означення питання – вказується коротка назва питання, для ідентифікування цього питання у списку питань та відображення його змісту;
Формулювання запитання – введення тексту питання в текстовому редакторі. Текст питання може містити також посилання на звукові та відеозаписи, рисунки, анімації, графіки, діаграми, таблиці, виконувані файли, текстові файли, веб-сторінки, формули тощо;
Картинка для показу – можна обирати зображення, якщо вони завантажені до курсу. Завантажити потрібні зображення можна за допомогою послуги " Файли " в розділі «Керування» курсом;
Типова оцінка з питання – оцінка відповіді на питання (за замовчуванням пропонується 1);
Фактор штрафу – параметр нарахування (чи ні) штрафних балів за неправильну відповідь;
Основний коментар – деякий текст, який показується студентам після того, як вони відповіли на питання. На відміну від коментаря, який базується на типі запитання і на відповіді, яку дав студент, загальний коментар показується всім студентам;
Скільки правильних відповідей? – поле вибору однієї правильної відповіді або вибір дкількох правильних відповідей;
Перемішати відповіді – якщо відмітити дану опцію, то відповіді в питанні будуть перемішуватися кожного разу, як студент починатиме нову спробу в тестуванні (якщо в налаштуванні тесту встановлена опція «Так» у полі «Випадковий порядок відповідей»);
Нумерація варіантів? – вибір типу нумерації варіантів відповідей. Можна вибрати наступні типи: «a., b., c., …», «A., B., C., …», «1., 2., 3., …», «Без нумерації».
Питання на відповідність
У питаннях такого типу на задану тему створюється множина питань і множина правильних відповідей на ці питання. При тестуванні для кожного питання треба обрати з списку відповідну правильну відповідь. Щоб додати питання типу «Відповідність», потрібно в полі «Створити питання» обрати з випадаючого списку елемент «Відповідність». На рис. 2.2.3-2.2.4 зображено вікно для редагування питання типу «Відповідність».

Рис. 2.2.3.

Рис. 2.2.4.
При створенні питання цього типу потрібно заповнити кілька традиційних і специфічних полів та встановити параметри питання:
Категорія – вибір категорії, до якої буде відноситися питання;
Коротке означення питання – введення короткої назви питання, для ідентифікування питання у списку питань та відображення його змісту;
Формулювання запитання – введення тексту питання в текстовому редакторі. Текст питання може містити також посилання на звукові та відеозаписи, рисунки, анімації, графіки, діаграми, таблиці, виконувані файли, текстові файли, веб-сторінки, формули тощо;
Картинка для показування – можна обирати зображення, якщо вони завантажені до курсу. Завантажити потрібні зображення можна за допомогою послуги " Файли " в розділі «Управління» курсом;
Типова оцінка відповіді на питання – оцінка відповіді на питання, за замовчуванням пропонується 1;
Фактор штрафу – нарахування (чи ні) штрафних балів за неправильну відповідь;
Основний коментар – деякий текст, який показується студентам після того, як вони відповіли на питання. На відміну від коментаря, який базується на типі запитання і на відповіді, яку дав студент, загальний коментар показується всім студентам;
Перемішати – якщо відмітити дану опцію, то відповіді в питанні на відповідність будуть перемішуватися кожного разу, як студент починатиме нову спробу тестування (якщо в налаштуванні тесту встановлена опція «Так» у полі «Випадковий порядок відповідей»).
Питанням може бути одне слово чи вираз, яке(ий) узгоджується з певною відповіддю. Всі пари на відповідність мають однакову вагу наприклад, якщо є 5 відповідностей, кожна відповідність має вагу 20%. Коли усі поля заповнені, необхідно «натиснути» кнопку Зберегти. Всі тестові завдання які були розроблені до теми «апаратне забезпечення персонально комп’ютера» наведені в додатку А.
2.3. Тестування в електронному навчальному курсі «Апаратне забезпечення персонального комп’ютера»
Перед початком тестування з використанням створеного тесту його доцільно переглянути, щоб подивитися як він буде виглядати для студентів. Для цього потрібно перейти на закладку «Перегляд». Перегляд здійснюється у відповідності до налаштувань тесту, зокрема параметра «Питань на одній сторінці». На рис. 2.3.1. показано приклад перегляду питань тесту. В режимі перегляду викладач може змоделювати процес проходження тесту студентом, щоб перевірити коректність його роботи, правильність обраних відповідей і виставлення адекватної оцінки як за кожне питання, та і за весь тест.
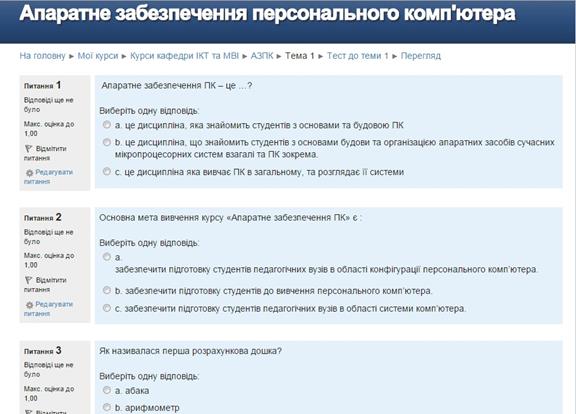
Рис. 2.3.1. «Перегляд тестів»
Для того, щоб розпочати тестування, потрібно за допомогою миши натиснути на посилання, що відповідає потрібному тесту, наприклад «Тест для вхідного контролю». Після цього з’явиться вікно з повідомленням про обраний тест і обмеженість часу на виконання тесту (якщо це передбачено налаштуваннями тесту). Далі потрібно натиснути кнопку «Почати тестування». В результаті цього з’явиться повідомлення про необхідність введення паролю (якщо це передбачено налаштуваннями тесту). Після введення паролю студенту потрібно натиснути кнопку «ОК», або кнопку «Вімінити», якщо він цього паролю не знає.
Студент може відповідати на питання і завдання тесту послідовно, натискаючі на номер наступного питання чи на посилання «Далі», або може відповідати на питання і завдання тесту у довільному порядку. Щоб убезпечити себе від збоїв роботи сервера під час тестування, студенту бажано періодично натискати кнопку «Запам’ятати, але не перевіряти». Це надасть можливість при збої системи відновити проходження тестування зі збереженням витраченого часу і введеними відповідями. Коли буде дано відповідь на останнє питання тесту, студент може проглянути ще раз дані ним відповіді, а також, при необхідності, змінити їх, якщо на це залишиться час. Після цього потрібно натиснути на кнопку «Завершити тест». Завершення огляду результатів здійснюється натисканням кнопки «Закінчити огляд». Після чого з’являється сторінка з відомостями про проходження студентом тесту. Після проходження студентами відповідного тесту викладач може переглянути результати тестування. Для цього необхідно на головній сторінці електронного навчального курсу обрати відповідний тест і в режимі керування тестом відкрити вкладку «Результати», яка містить такі закладки: «Огляд», «Переоцінити», «Ручне оцінювання», «Аналіз питання». Викладач може зберегти подану на сторінці таблицю результатів тестування для подальшого її використання та аналізу. При цьому можна обрати, в якому форматі ці дані будуть завантажуватися:
– формат відкритого документу (ODS) – отримується документ електронної таблиці у форматі.ods;
– формат Excel – отримується документ електронної таблиці у форматі.xls;
– текстовий формат – отримується звичайний текстовий файл, в якому рядки - це рядки таблиці, а колонки розділяються табуляцією. В будь-якому варіанті відомості подаються у вигляді таблиці, що розміщена на екрані. Якщо таблиця розділяється на кілька сторінок, то все-одно вона буде зберігатися у вигляді одного файлу.
|
|