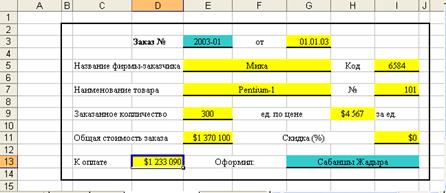Главная страница Случайная страница
Разделы сайта
АвтомобилиАстрономияБиологияГеографияДом и садДругие языкиДругоеИнформатикаИсторияКультураЛитератураЛогикаМатематикаМедицинаМеталлургияМеханикаОбразованиеОхрана трудаПедагогикаПолитикаПравоПсихологияРелигияРиторикаСоциологияСпортСтроительствоТехнологияТуризмФизикаФилософияФинансыХимияЧерчениеЭкологияЭкономикаЭлектроника
Бланк Заказа
|
|
1.
|
- Установите курсор в ячейку D3 и введите запись Заказ №. Номер заказа следует поместить в Е3. Его подчеркните, выбрав в списке Линии рамки нижнюю линию. В ячейку F3 введите запись от и уменьшите ширину столбца.
- В ячейке G3 должна быть указана дата заказа. Ее вставим с помощью формулы:
=ЕСЛИ($E$3=“ ”; “ ”; ПРОСМОТР($E$3; Заказ; Дата))
В дальнейшем при разработке бланка все области, предназначенные для ввода переменных данных, следует подчеркивать, используя список Линии рамки панели инструментов Форматирования. Значения в строке 3 должны быть выделены полужирным начертанием и иметь размер шрифта 14 пунктов. - В ячейку С5 введите запись Название фирмы-заказчика. Постарайтесь ввести текс т.о., чтобы он занял две ячейки С5 и D5.
-
Для названия фирмы отведите ячейки E5, F5, G5. Чтобы при заполнении бланка название фирмы вставлялось автоматически, поместите в Е5 формулу
=ЕСЛИ($E$3=“ ”; “ ”; ПРОСМОТР($E$3; Заказ; Фирма2))
Подчеркните название фирмы и разместите по центру диапазона из трех ячеек. Для этого выделите ячейки и активизируйте в панели Форматирование кнопку Объединить и поместить в центре.
- В ячейку Н5 введите запись Код, а в ячейку I5 поместите формулу
=ЕСЛИ($E$3=“ ”; “ ”; ПРОСМОТР($E$3; Заказ; Код2)) - В ячейку С7 введите запись Наименование товара.
- Ячейка E7 должна содержать формулу
=ЕСЛИ($E$3=“ ”; “ ”; ПРОСМОТР($E$3; Заказ; Товар2)),
а ячейкам E7, F7, G7 назначьте подчеркивание и центрирование. - В ячейку Н7 введите символ №, а в ячейку I7 – формулу:
=ЕСЛИ($E$3=“ ”; “ ”; ПРОСМОТР($E$3; Заказ; Номер2)) - В ячейку С9 введите запись Заказываемое количество.
- В ячейку Е9 –формулу
=ЕСЛИ($E$3=“ ”; “ ”; ПРОСМОТР($E$3; Заказ; Количество)) - В ячейку F9 –запись ед. по цене и выровнять ее относительно центра столбцов F и G.
- Ячейка Н9 должна содержать формулу
=ЕСЛИ($E$3=“ ”; “ ”; ПРОСМОТР($E$3; Заказ; Цена2)),
этой ячейке следует назначить подчеркивание и денежный стиль. В ячейку I9 –запись за ед. - Введите в С11 текст Общая стоимость заказа, а в Е11 поместите формулу
=ЕСЛИ($E$3=“ ”; “ ”; ПРОСМОТР($E$3; Заказ; Сумма)),
и установите параметры форматирования: подчеркивание и денежный стиль. - В ячейку F11 –запись Скидка(%). Выделите F11, G11, Н11 и выполните щелчок по кнопке Объединить и поместить в центре. В ячейку I11 поместите формулу
=ЕСЛИ($E$3=“ ”; “ ”; ПРОСМОТР($E$3; Заказ; Скидка2)),
и установите параметры форматирования: подчеркивание и процентный стиль. - В ячейку С13 –текст К оплате. А в ячейке D13 разместите следующую формулу
=ЕСЛИ($E$3=“ ”; “ ”; ПРОСМОТР($E$3; Заказ; Оплата)),
и установите параметры форматирования: подчеркивание и денежный стиль. - В ячейку Е13 введите запись Оформил(а):, выделите Е13, F13 и задайте центрирование текста. Затем выделите G13, Н13, I13 и задайте в них центрирование и подчеркивание.
- В завершение установите ширину столбцов B и J равной 1, 57, выделите B2- J14 и задайте обрамление всего диапазона.
- Теперь в Е3 укажите Номер заказа, и перед печатью бланка свою фамилию.
20. Вы с успехом выполнили работу, сдайте ее преподавателю!.
Сводная таблица
Создан список заказов для практического применения и его данные подлежать анализу. Поможет нам выполнить анализ Мастер сводных таблиц.
Сводные таблицы создаются на основе списка или базы данных.
- Перейти на Лист 5 и придать ему имя Сводная таблица.
- В меню Данные Þ Сводная таблица.
-
На первом шаге одобрите выбор мастера – В списке или базе данныхMicrosoft Excel – нажмите кнопку Далее.
-
На втором шаге поместив курсор ввода в поле Диапазон следует вернутся в рабочий лист Заказы и выделить диапазон A1-L31. После нажимаем на кнопку Далее.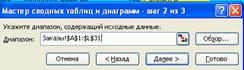
-
Третье оно Мастера сводных таблиц является наиболее важным. Нажмите на кнопку Макет. И нужно определить структуру сводной таблицы.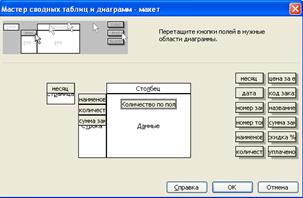
- Поместите в область страниц поле данных Месяц – (зацепите мышкой кнопку Месяц и совместите с областью Страница), а в область строк – поля Наименование товара, Количество и Сумма заказа.
-
Теперь следует определить по какому полю будем подсчитывать сумму. Поместите в область данных поле Сумма заказа, вследствие чего в области данных появится кнопка Сумма по полю Сумма заказа. Нажмите на кнопку Готово.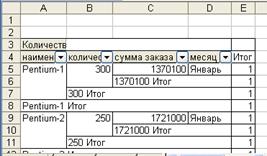
8. Вы с успехом выполнили работу, сдайте ее преподавателю!.
|
|