
Главная страница Случайная страница
Разделы сайта
АвтомобилиАстрономияБиологияГеографияДом и садДругие языкиДругоеИнформатикаИсторияКультураЛитератураЛогикаМатематикаМедицинаМеталлургияМеханикаОбразованиеОхрана трудаПедагогикаПолитикаПравоПсихологияРелигияРиторикаСоциологияСпортСтроительствоТехнологияТуризмФизикаФилософияФинансыХимияЧерчениеЭкологияЭкономикаЭлектроника
Практическая работа №1.
|
|
Практические задания
Excel
Практическая работа №1.
1.Ввод данных
1.1. Ввод текста и чисел в ячейки электронной таблицы. Редактирование данных.
1.2. Изменение формата данных. Маркер заполнения.
1.3. Арифметические и геометрические прогрессии.
План работы.
Задание 1.1.
1. В ячейку А2 внести слово солнце. Во время ввода данных в строке формул появляются три кнопки. Первые две позволяют отказываться или принимать введенные данные.

Для завершения операции ввода текста надо выполнить одно из трех действий:
· Щелкнуть левой кнопкой мыши по любой другой ячейке.
· Нажать клавишу ввода
· Нажать одну из клавиш перемещения курсора(← ↑ → ↓)
2. Изменить содержимое ячейки А2, добавив слово яркое перед словом солнце. Для этого сделать активной ячейку А2 и в строке формул добавить нужное слово. Завершить операцию одним из двух первых способов, приведенных в пункте 1.
3. В ячейку В2 внести текст молодец. Обратить внимание, что содержимое ячейки В2 закрыло часть текста ячейки А2. Сделав активной ячейку А2, убедиться, что в строке формул отображается весь текст.

4. Изменить ширину столбца А так, чтобы был виден весь текст яркое солнце. Для этого установить курсор в область заголовков столбцов на границу между столбцами А и В. При этом курсор примет вид двойной стрелки. Увеличить ширину столбца, перемещая указатель мыши вправо, удерживая нажатой левую кнопку.

5. Переименуйте лист1 в ВВОД ДАННЫХ. (Укажите курсором мышки Лист1, нажмите правую кнопку для вызова меню.)
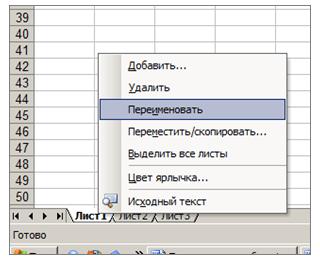
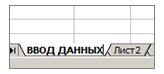
Задание 1.2.
1. В ячейку D4 внести год 1331, а в ячейку Е4 – Акменская битва. Чтобы данные в ячейке Е4 воспринимались как текстовые, ввод информации нужно начать с апострофа, иначе информация будет пониматься компьютером как числовая. Числовая информация делится на несколько видов. Чтобы выбрать нужный вид (например, дату), выберите для ячейки в контексном меню (нажмите правую кнопку мыши) команду формат ячейки.

2. В ячейку D5 внесим дату 15.01.1938, а в ячейку Е5 – Образование Минской области.
3. В ячейку D6 внести время 7: 15, в ячейку Е6 – Восход солнца.
4. В свободные ячейки строки D внести следующие данные:
· Дату основания нашего города
· Ваше ФИО
· Время начала второго урока.
Задание 1.3.
1. В ячейку С7 внести дробное число 3, 14 (между целой и дробной частью числа стаится запятая).
2. В ячейку С8 внести отрицательное число -146.
3. в ячейку B8 внести число с нулевой целой частью, 79 (при наборе числа нулевую целую часть можно опускать).
В ячейку А8 внести число 0, 000 000 000 5 (все цифры числа набрать без пробелов, а затем установить для ячейки формат с разделителями, для этого нажать на панели Форматирование кнопку Формат с разделителем).
5. В ячейку В7 внести число 234 345 456 567.
Задание 1.4.
1. В ячейку В10 внести число 0, 25698.
2. изменить формат ячейки, оставив два знака после запятой. Для этого воспользоваться кнопкой Уменьшить разрядность  на панели инструментов Форматирование. При этом число в ячейке отобразится в следующем виде: 0, 26. Обратите внимание, в строке формул это число должно отображаться в первоначальном виде 0, 25698.
на панели инструментов Форматирование. При этом число в ячейке отобразится в следующем виде: 0, 26. Обратите внимание, в строке формул это число должно отображаться в первоначальном виде 0, 25698.
3. В ячейку А1 внести число 12589. Изменить формат ячейки на денежный. Для этого щелчком правой кнопки мыши на ячейке вызвать контекстное меню, в нем выбрать Формат ячеек. В диалоговом окне Форматы ячеек в списке Числовые форматы выбрать Денежный формат, в поле Число десятичных знаков установить 0. при этом число отобразится в виде: 12 589р.
4. В ячейку F3 внести число 0, 2 –процент.
5. изменить формат ячейки так, чтобы число отображалось в виде 20 %. Воспользуйтесь кнопкой Процентный формат  . Обратите внимание, как отображается число в строке формул.
. Обратите внимание, как отображается число в строке формул.
Задание 1.5.
1. Измените введенную вами в ячейку D5 дату 15.01.1938 так, чтобы она отображалась в следующем виде: 15 января 1938 г.
2. перейдите на лист2 и переименуйте его в МАРКЕР ЗАПОЛНЕНИЯ.
3. В ячейку F6 внести имя Наташа.

4. Верните курсор в ячейку F6. Потяните мышью за маркер заполнения вниз на 5 строчек.
5. Верните курсор в ячейку F6. Потяните за маркер вверх.
6. Аналогично выполнить вправо и влево. В результате получим:
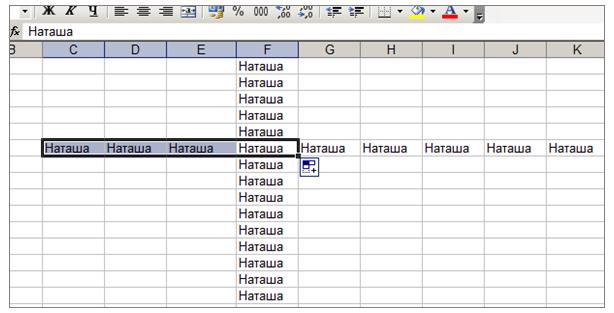
7. В ячейку С10 внести название дня недели вторник. Протяните маркер заполнения до ячейки С20.

8. В ячейку Н18 внести название месяца июль. Протяните маркер до ячейки N18. Аналогично заполните влево до ячейки Е18.
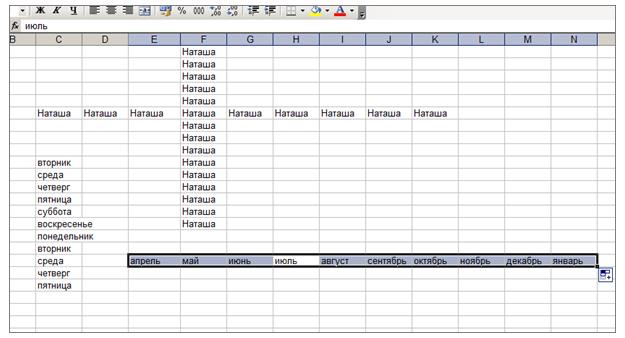
9. В ячейку В24 внести название сезона осень. Протащить маркер заполнения до ячейки F24. Выполнить аналогично заполнение влево.
10. Создать ряд Сезоны года: зима, весна, лето, осень. Для этого выбрать в главном меню пункт Сервис, затем команду Параметры. В диалоговом окне Параметры выбрать вкладку Списки, щелкнуть кнопку Добавить. В окно Элементы списка вписать слова зима, весна, лето, осень, нажимая после каждого слова клавишу ввода.
11. Распространите текст ячейки В24 вверх и вниз.
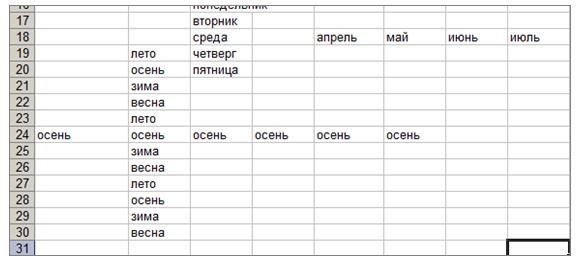
12. В ячейку А31 внести текст Изделие 1. Протащить маркер заполнения до ячейки G31.

13. В ячейку С35 внести текст Склад 1. Перетащить маркер заполнения вниз и вправо.

14. Перейдите на лист3. Переименуйте лист3 в АВТОЗАПОЛНЕНИЕ ЯЧЕЕК. В главном меню выбрать пункт Сервис, затем команду Параметры. В диалоговом окне Параметры выбрать вкладку Правка, убедиться, что установлен флажок Перетаскивание ячеек.
15. Набрать информацию по образцу:
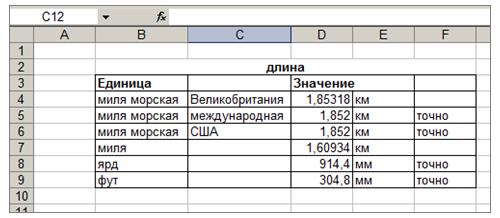
16. Для объединения ячеек в строке 2 необходимо выделить ячейки В2: F2. В главном меню выбрать пункт Формат, затем Ячейки. В окне Формат ячеек выбрать вкладку Выравнивание, в группе Отображение установить флажок объединение ячеек.
17. Для выполнения обрамления таблицы выделите всю таблицу, в панели инструментов Форматирование нажать кнопку Границы и выбрать Все границы.
Задание 1.6.
1. Добавьте новый лист и переименуйте его в ПРОГРЕССИИ.
2. В ячейку С2 внести число 5 и сделать ее активной. Протащить маркер заполнения до ячейки С10.
3. В ячейки D2 и D3 внести числа 5 и 7. Выделить одновременно ячейки D2 и D3 и протащите маркер заполнения до ячейки D10.
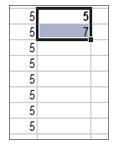
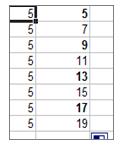
4. В ячейки F15 и G15 внести числа 0, 1 и 0, 8. Выделить одновременно эти ячейки. Протащить маркер влево, отпустить кнопку мыши. Протащить маркер вправо.
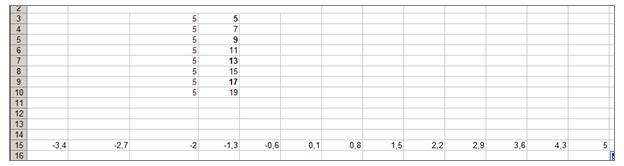
5. В ячейку Н2 внести число 2.
6. В главном меню выбрать Правка, заполнить, прогрессия. В окне Прогрессия в группе Тип выбрать переключатель геометрическая. В группе расположение установить по столбцам, в поле шаг установить 2, в поле Предельное значение – 1500.
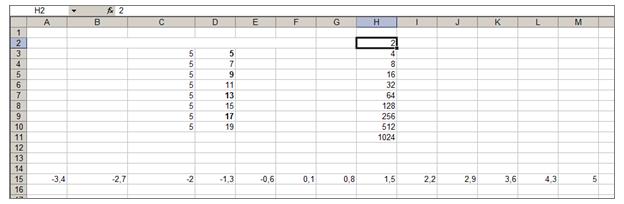
7. В ячейку В20 внести дату 11.05.2005.
8. В главном меню выбрать Правка, заполнить, прогрессия. В окне Прогрессия в группе расположение установить по строкам, в группе Единицы – рабочий день, в поле Шаг установить 1, в поле Предельное значение - 20.05.2005. Если в ячейке появилась запись #######, надо сделать столбец шире.
|
|