
Главная страница Случайная страница
Разделы сайта
АвтомобилиАстрономияБиологияГеографияДом и садДругие языкиДругоеИнформатикаИсторияКультураЛитератураЛогикаМатематикаМедицинаМеталлургияМеханикаОбразованиеОхрана трудаПедагогикаПолитикаПравоПсихологияРелигияРиторикаСоциологияСпортСтроительствоТехнологияТуризмФизикаФилософияФинансыХимияЧерчениеЭкологияЭкономикаЭлектроника
Какие действия можно выполнять со слоями?
|
|
Ответ: Слоиподобны лежащим друг на друге прозрачным листам кальки и используются для группирования на них различных типов данных рисунка. Расположение объектов на различных слоях позволяет упростить многие операции по управлению данными рисунка. Построенные объекты всегда размещаются на определенном слое. Им может быть как слой по умолчанию, так и слой, определенный и именованный самим пользователем. С каждым слоем связаны свои цвета, позволяющие различать сходные элементы рисунка и типы линий, которые используются для
быстрого распознавания таких элементов, как осевые или скрытые линии. Например, можно создать отдельный слой для размещения осевых линий и назначить ему голубой цвет и тип линии ОСЕВАЯ. Впоследствии, если потребуется построить осевую линию, нужно переключиться
на этот слой и начать рисование. Для всех слоев справедливы одни и те же лимиты рисунка, система координат и коэффициент экранного увеличения. В начале работы с новым рисунком AutoCAD создает слой с именем 0; этот слой нельзя удалить. По умолчанию слою 0 назначается
цвет 7 (белый) и тип линии CONTINUOUS (сплошная). Слой 0 не может быть удален.
Для каждой связанной группы элементов рисунка (стен, размеров и т. п.) можно создать отдельный слой, назначив ему имя, цвет и тип линии. Управление слоями осуществляется командой СЛОЙили с помощью диалогового окна «Диспетчер свойств слоев» (рис. 2.23), которое
доступно из меню ФОРМАТ / СЛОИ, а также активизируется при нажатии кнопки на панели инструментов «Свойства объектов». 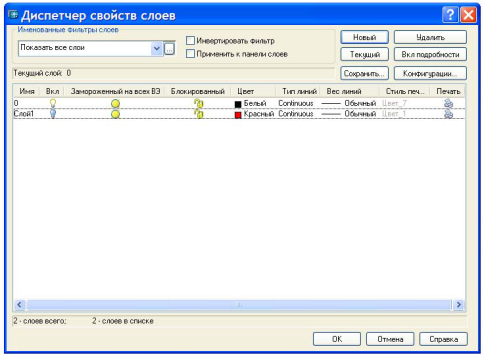 Рис. 2.23. Диалоговое окно «Диспетчер свойств слоев». Для создания нового слояиспользуется кнопка «Новый». В списке появится новый слой с временным именем «Слой1». Пользователь может ввести имя нового слоя, содержащее не более 31 символа без пробелов. Все новые слои автоматически именуются в порядке их создания: «Слой1», «Слой2» и т. д. Для переименования слояи предания его имени большей осмысленности в конкретном рисунке необходимо щелкнуть мышью на его имени и ввести новое имя. Имена слоев можно изменять в любой момент сеанса работы. Новому слою по умолчанию назначается белый цвет и тип линии CONTINUOUS. Если один из имеющихся слоев подсвечен при создании нового слоя, то новый слой наследует свойства (цвет и тип линий) имеющегося подсвеченного слоя. Данные свойства нового слоя могут быть при необходимости изменены. Все объекты, создаваемые на слое, будут иметь назначенные этому слою цвета и типы линии. Назначение цветов и типов линий слоям осуществляется в диалоговом окне «Параметры слоев и типов линий» либо путем щелчка мышью на пиктограмме «Цвет» или «Тип линий» в списке имеющихся слоев, либо выбором в списке «Цвет» или «Тип линий» после нажатия кнопки «Вкл. подробности» (рис. 2.24).
Рис. 2.23. Диалоговое окно «Диспетчер свойств слоев». Для создания нового слояиспользуется кнопка «Новый». В списке появится новый слой с временным именем «Слой1». Пользователь может ввести имя нового слоя, содержащее не более 31 символа без пробелов. Все новые слои автоматически именуются в порядке их создания: «Слой1», «Слой2» и т. д. Для переименования слояи предания его имени большей осмысленности в конкретном рисунке необходимо щелкнуть мышью на его имени и ввести новое имя. Имена слоев можно изменять в любой момент сеанса работы. Новому слою по умолчанию назначается белый цвет и тип линии CONTINUOUS. Если один из имеющихся слоев подсвечен при создании нового слоя, то новый слой наследует свойства (цвет и тип линий) имеющегося подсвеченного слоя. Данные свойства нового слоя могут быть при необходимости изменены. Все объекты, создаваемые на слое, будут иметь назначенные этому слою цвета и типы линии. Назначение цветов и типов линий слоям осуществляется в диалоговом окне «Параметры слоев и типов линий» либо путем щелчка мышью на пиктограмме «Цвет» или «Тип линий» в списке имеющихся слоев, либо выбором в списке «Цвет» или «Тип линий» после нажатия кнопки «Вкл. подробности» (рис. 2.24).  Рис. 2.24. Диалоговое окно «Диспетчер свойств слоев» при установке цвета и типа линий. При установке цвета пользователь может выбрать желаемый цвет из списка, содержащего 7 стандартных цветов или выбрать необходимый цвет из альбома, содержащего 240 оттенков стандартных цветов в
Рис. 2.24. Диалоговое окно «Диспетчер свойств слоев» при установке цвета и типа линий. При установке цвета пользователь может выбрать желаемый цвет из списка, содержащего 7 стандартных цветов или выбрать необходимый цвет из альбома, содержащего 240 оттенков стандартных цветов в
диалоговом окне «Выбор цвета», которое активизируется при щелчке указателем по пиктограмме цвета текущих настроек слоя. Выбор для установки типа линии из списка «Тип линий» выполняется аналогично выбору цвета. Количество типов линий в списке для выбора соответствует количеству типов линий загруженных из внешнего файла, входящим в пакет AutoCAD и содержащего полный набор всевозможных типов линий. При работе со слоями в AutoCAD предусмотрены следующие функции управления слоями: установка текущего слоя, изменение видимостью отдельных слоев, их блокировка, удаление, фильтрация и сор-
тировка. Для того чтобы вновь создаваемые в AutoCAD объекты размещались на одном из имеющихся слоев, необходимо этот слой сделать текущим. Для установки текущего слоянеобходимо в списке имеющихся слоев диалогового окна «Параметры слоев и типов линий» выбрать необходимый слой и нажать кнопку «Текущий». Кроме того, установить текущий слой можно путем выбора его имя из панели «Слои» (рис. 2.25). 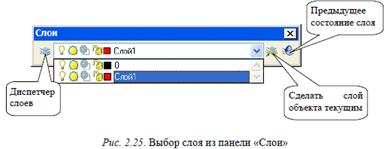 Рис. 2.25. Выбор слоя из панели «Слои». Для установки текущим слоя, назначенного какому-либо объектурисунка, следует выбрать этот объект, а затем нажать кнопку «Сделать слой объекта текущим» на панели «Слои».
Рис. 2.25. Выбор слоя из панели «Слои». Для установки текущим слоя, назначенного какому-либо объектурисунка, следует выбрать этот объект, а затем нажать кнопку «Сделать слой объекта текущим» на панели «Слои».
Управление видимостью слоевнеобходимо, если при работе с объектами на одном или нескольких слоях рисунок слишком загроможден. Для отключения видимости объектов на неиспользуемых слоях эти слои можно отключить или заморозить. При этом AutoCAD не отображает объекты на экране и не выводит их на плоттер (рис. 2.26). Выбор способа отключения видимости слоев зависит от ситуации и от размеров рисунка. Отключение слоев рекомендуется использовать, если при работе часто приходится включать и отключать видимость этих слоев. Замораживание рекомендуется для слоев, которые еще долго не будут использоваться в работе. 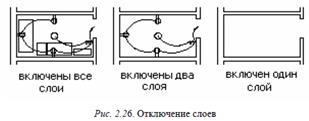 Для включения/отключения или замораживания/размораживания слоя необходимо щелкнуть мышью на пиктограмме «Вкл/Откл» (в виде лампочки) или «Замораживание/Размораживание» (в виде солнышка) соответствующего слоя на панели «Слои» или диалогового окна «Диспетчер свойств слоев». Блокировк а слоев применяется в случаях, когда требуется редактирование объектов, расположенных на определенных слоях с возможностью просмотра объектов на других слоях. Редактировать объекты на блокированных слоях нельзя, однако они остаются видимыми, если слой включен и разморожен. Блокированный слой можно установить текущим и создавать на нем объекты. К объектам на блокированных слоях можно привязываться с помощью режимов объектной привязки. Блокированные слои можно включать и отключать, а также изменять связанные с ними цвета и типы линий. Блокировка/разблокировка слоев выполняется аналогично операциям управления видимостью с помощью пиктограммы «Блокирование/Разблокирование» (в виде замка). Для удаления слояиспользуется кнопка «Удалить» диалогового окна «Параметры слоев и типов линий». Удалять слои можно в любой момент сеанса работы. Нельзя удалить слой с именем 0, текущий слой, слои, зависящие от внешних ссылок или содержащие объекты. При большом количестве слоев может потребоваться, чтобы в списке имеющихся слоев диалогового окна перечислялись только определенные слои, отфильтрованные по некоторым критериям. Для фильтрации слоев на основании их свойствиспользуется список «Показать» диалогового окна «Параметры слоев и типов линий». Критерии отбора слоев устанавливаются в диалоговом окне «Установка фильтров слоев». Список слоев можно отсортироватьпо любому из столбцов с
Для включения/отключения или замораживания/размораживания слоя необходимо щелкнуть мышью на пиктограмме «Вкл/Откл» (в виде лампочки) или «Замораживание/Размораживание» (в виде солнышка) соответствующего слоя на панели «Слои» или диалогового окна «Диспетчер свойств слоев». Блокировк а слоев применяется в случаях, когда требуется редактирование объектов, расположенных на определенных слоях с возможностью просмотра объектов на других слоях. Редактировать объекты на блокированных слоях нельзя, однако они остаются видимыми, если слой включен и разморожен. Блокированный слой можно установить текущим и создавать на нем объекты. К объектам на блокированных слоях можно привязываться с помощью режимов объектной привязки. Блокированные слои можно включать и отключать, а также изменять связанные с ними цвета и типы линий. Блокировка/разблокировка слоев выполняется аналогично операциям управления видимостью с помощью пиктограммы «Блокирование/Разблокирование» (в виде замка). Для удаления слояиспользуется кнопка «Удалить» диалогового окна «Параметры слоев и типов линий». Удалять слои можно в любой момент сеанса работы. Нельзя удалить слой с именем 0, текущий слой, слои, зависящие от внешних ссылок или содержащие объекты. При большом количестве слоев может потребоваться, чтобы в списке имеющихся слоев диалогового окна перечислялись только определенные слои, отфильтрованные по некоторым критериям. Для фильтрации слоев на основании их свойствиспользуется список «Показать» диалогового окна «Параметры слоев и типов линий». Критерии отбора слоев устанавливаются в диалоговом окне «Установка фильтров слоев». Список слоев можно отсортироватьпо любому из столбцов с
параметрами слоя: по именам, по атрибутам видимости, цветам или типам линий. Имена слоев и типов линий могут быть отсортированы в алфавитном прямом и обратном порядках.
|
|