
Главная страница Случайная страница
Разделы сайта
АвтомобилиАстрономияБиологияГеографияДом и садДругие языкиДругоеИнформатикаИсторияКультураЛитератураЛогикаМатематикаМедицинаМеталлургияМеханикаОбразованиеОхрана трудаПедагогикаПолитикаПравоПсихологияРелигияРиторикаСоциологияСпортСтроительствоТехнологияТуризмФизикаФилософияФинансыХимияЧерчениеЭкологияЭкономикаЭлектроника
Лабораторная работа №1. Основные операции при работе с программной системой MathCAD
|
|
1.1 Цель работы
Ознакомление с основными операциями в программной системе MathCAD, которые включают: вычисление значений функций при заданных параметрах; построение таблиц значений и графиков; интегрирование и дифференцирование функций; работу с матрицами и векторами, а также программирование на встроенном языке.
1.2 Теоретические основы
MathCAD – система компьютерной математики, предназначенная для автоматизации решения математических задач [1]. Название системы происходит от двух слов – MATHematica (математика) и CAD (Computer Aided Design – системы автоматизированного проектирования – САПР). Входной язык MathCAD является визуально-ориентированным – математические описания представляются в общепринятой символьной форме, что позволяет сконцентрироваться на математической сущности решаемых задач, не отвлекаясь на особенности языка программирования. Входной язык MathCAD относится к интерпретируемому типу – вычисления производятся по мере введения формул. Вычисление значений этих формул производится сразу после того, как введены все необходимые для их вычислений параметры.
Все необходимые для выполнения курса лабораторных работ операции доступны через панель инструментов «Математическая палитра». Математические операции в MathCAD разделены на группы и каждая кнопка панели инструментов «Математическая палитра» открывает доступ к определенной группе операций, представленных в виде специализированных панелей инструментов (см. рисунок 1.1).
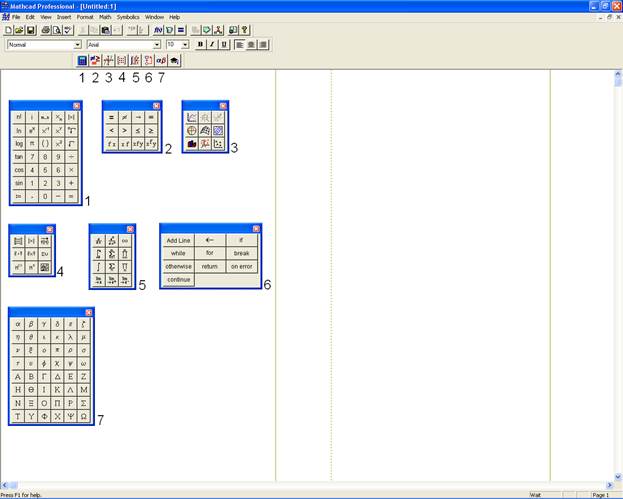
Рисунок 1.1 – Основные панели инструментов MathCAD
Первая панель инструментов – панель «Calculator» –предназначена для работы с наиболее часто встречающимися математическими операциями и ее функциональность почти не отличается от функциональности стандартного калькулятора. Внимание следует обратить на операторы «: =» – «присвоить», «=» – «показать значение», « » - «нижний индекс»и «
» - «нижний индекс»и « » – «задать интервал». Далее приведем пример вычисления арифметических выражений с помощью панели инструментов «Calculator».
» – «задать интервал». Далее приведем пример вычисления арифметических выражений с помощью панели инструментов «Calculator».
Вычислим значение выражения  для заданных значений
для заданных значений  ,
,  и
и  .
.
Наберем с клавиатуры символ  и используем кнопку «: =». Границы формульного блока, содержащего вводимое выражение, выделяются черной рамкой. Метка внутри блока указывает позицию для ввода последующих символов, а форма курсора говорит о том, к какой группе символов будет применена следующая операция.
и используем кнопку «: =». Границы формульного блока, содержащего вводимое выражение, выделяются черной рамкой. Метка внутри блока указывает позицию для ввода последующих символов, а форма курсора говорит о том, к какой группе символов будет применена следующая операция.

Присвоим переменной  значение 2, а затем аналогичным образом зададим значения для переменных
значение 2, а затем аналогичным образом зададим значения для переменных  и
и  . После завершения операций на экране будут отображены три неактивных формульных блока.
. После завершения операций на экране будут отображены три неактивных формульных блока.
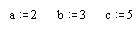 |
Ниже данных формульных блоков начнем задание выражения для переменной
 . После ввода числителя дроби курсором будет выделен последний введенный символ.
. После ввода числителя дроби курсором будет выделен последний введенный символ.

Для того, чтобы применить операцию деления ко всему выражению необходимо изменить форму курсора с помощью клавиши пробела.

Теперь операция деления будет применена ко всему введенному выражению.

Используем панель инструментов для введения оператора квадратного корня. Следует обратить внимание на естественность записи оператора квадратного корня и наличия в нем метки для введения подкоренного выражения.

Вводя имя переменной  в качестве подкоренного выражения, завершаем задание формулы для вычисления значения переменной
в качестве подкоренного выражения, завершаем задание формулы для вычисления значения переменной  .
.

 |
С помощью оператора «=» выводим значение переменной
 . После выполнения всех перечисленных операций документ MathCAD будет содержать пять формульных блоков.
. После выполнения всех перечисленных операций документ MathCAD будет содержать пять формульных блоков.
Вторая панель инструментов – панель «Boolean» – предоставляет возможности для проведения логических операций. Во избежание ошибок, следует обратить внимание на символ логического сравнения « = », начертание которого схоже с начертанием оператора «показать значение».
Третья панель инструментов – панель «Graph» – предназначена для построения графиков функций. Первая кнопка панели «X-Y Plot» предназначена для построения двумерных графиков и связана с соответствующим шаблоном.
Построим график функции  на интервале
на интервале  .
.
Во-первых, определим функцию  .
.

Для расчета значения функции не в отдельно взятой точке, а на некотором заданном интервале в качестве аргумента функции необходимо использовать ранжированную переменную. Ранжированные переменные являются специальным типом переменных в MathCAD. Это переменные имеющие множественные значения или, иначе говоря, «пробегающие» ряд значений в заданном интервале. В определенном смысле ранжированную переменную можно рассматривать как переменную цикла в классических языках программирования. Функция, в качестве аргумента которой используется ранжированная переменная, возвращает не отдельное значение, а таблицу значений. Ранжированные переменные рекомендуется использовать для построения графиков функций. Использование таких переменных позволяет в явной форме задать пределы изменения аргумента и шаг его значений.
Для задания значений аргумента  как ранжированной переменной на интервале
как ранжированной переменной на интервале  присвоим с помощью кнопки «: =» переменной
присвоим с помощью кнопки «: =» переменной  значение 0, а затем наберем запятую. После этого появится новая метка для продолжения ввода символов.
значение 0, а затем наберем запятую. После этого появится новая метка для продолжения ввода символов.

Теперь используем кнопку « » для задания шага ранжированной переменной и значения конца интервала.
» для задания шага ранжированной переменной и значения конца интервала.

В поле первой метки зададим значение, которое соответствует второму значению ранжированной переменной. Разница между значением начала интервала и этим значением определяет шаг изменения ранжированной переменной. Далее, используя символ  с панели «Calculator», определим конец интервала изменения аргумента.
с панели «Calculator», определим конец интервала изменения аргумента.
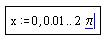
Для построения графика функции используем кнопку «X-Y Plot», которая позволяет открыть шаблон для построения двумерных графиков.
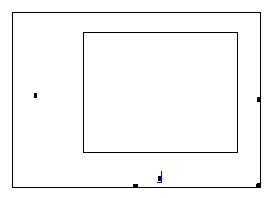
В нижнем поле зададим имя аргумента функции. В появившихся справа и слева от имени аргумента полях, задаем значения правой и левой границы области отображения графика.

Левее поля отображения графика задаем имя функции и щелкаем мышью за пределами шаблона – график функции будет построен автоматически.
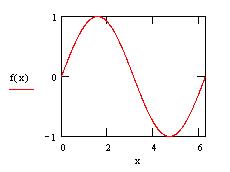
В поле отображения можно построить графики нескольких функций, в том числе зависящих от различных аргументов. Для этого имена функций и имена их аргументов необходимо перечислить в соответствующих полях через запятую.
Рамка активного шаблона отображения графика имеет специальные метки, с помощью которых можно изменить размер графического блока.
Для изменения других параметров отображения графика необходимо дважды щелкнуть мышью в поле отображения графика в активном шаблоне – откроется диалоговое окно «Formatting Currently Selected X-Y Plot» (см. рисунок 1.2).
 |
Рисунок 1.2 – Диалоговое окно «Formatting Currently Selected X-Y Plot».
Увеличим поле отображения нашего графика, а на вкладке «X-Y Plot» установим флаги «Grid Lines» для отображения линий сетки по осям X и Y. После чего график примет вид изображенный ниже.
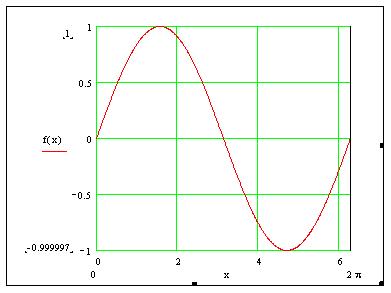
На вкладке «Traces» диалогового окна «Formatting Currently Selected X-Y Plot» изменим параметры отображения графика: в разделе «Line» выберем тип «dot» - отображение графика пунктиром; в разделе «Color» выберем в качестве цвета линии «blk» - черный цвет; в разделе «Weight» изменим ширину линии с 1 на 3.
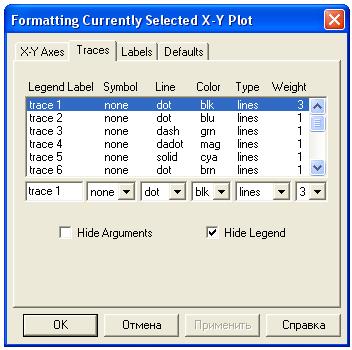
Рисунок 1.3 – Вкладка «Traces».
Теперь построенный с помощью MathCAD график функции  на интервале
на интервале  примет окончательный вид, который показан ниже.
примет окончательный вид, который показан ниже.
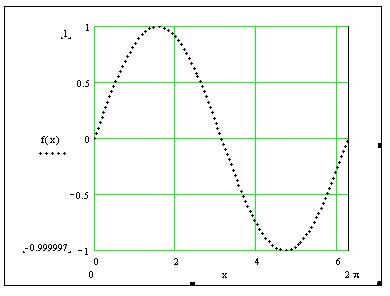
Четвертая панель инструментов – панель «Martix» – предназначена для выполнения операций над матрицами и векторами.
С помощью обратной матрицы найдем решение уравнения  для матрицы коэффициентов
для матрицы коэффициентов  и вектора правой части
и вектора правой части  .
.
По умолчанию индексация элементов матриц и векторов в MathCAD начинается с нулевого индекса. Для того, чтобы установить индексацию начиная с единицы, как это принято в линейной алгебре, следует использовать системную переменную MathCAD – ORIGIN.

С помощью кнопки «Matrix or vector» - первой кнопки панели инструментов «Martix» откроем диалоговое окно «Insert Matrix» (см. рисунок 4.1).

Рисунок 1.4 – Диалоговое окно «Insert Matrix».
Зададим размерность матрицы (размерность 3 на 3 задана по умолчанию) и нажмем кнопку «OK». В формульном блоке появится шаблон для задания значений матрицы.

Заполним шаблон соответствующими значениями и аналогичным образом зададим значения вектора правой части. Для задания вектора число столбцов в диалоговом окне «Insert Matrix» следует задать равным единице.
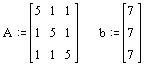
Теперь, используя кнопку « » с панели инструментов «Calculator» записываем решение матричного уравнения с помощью обратной матрицы и выводим значения вектора неизвестных.
» с панели инструментов «Calculator» записываем решение матричного уравнения с помощью обратной матрицы и выводим значения вектора неизвестных.
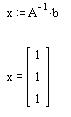
Пятая панель инструментов – панель «Calculus» – позволяет использовать шаблоны для вычисления определенных интегралов.
Рассчитаем значение определенного интеграла функции  на интервале [0, 1]. Для этого используем кнопку «Definite Integral» с панели «Calculus», которая связана с соответствующим шаблоном.
на интервале [0, 1]. Для этого используем кнопку «Definite Integral» с панели «Calculus», которая связана с соответствующим шаблоном.

Шаблон задается в естественной для математических описаний форме и для вычисления интеграла остается заполнить соответствующие поля, в которых необходимо указать верхний и нижний предел интегрирования, подинтегральную функцию, а также имя аргумента, по которому производится интегрирование.

Шестая панель инструментов – панель «Programming» – предназначена для создания функций с помощью встроенного языка программирования. Кнопки панели позволяют перейти к работе с шаблонами соответствующих операторов. Для создания новой строки программы, а также вложенных блоков следует использовать кнопку «Add Line».
Процедура, реализующая функцию вычисления факториала, записанная с помощью встроенного языка программирования приведена ниже.

Седьмая панель инструментов – панель «Greek» – позволяет использовать в качестве имен переменных и функций греческие символы.
1.3 Порядок выполнения работы
Задание №1. Переменной  присвоить значение 2. Переменной
присвоить значение 2. Переменной  присвоить значение 10. Рассчитать и вывести на экран значение выражения
присвоить значение 10. Рассчитать и вывести на экран значение выражения  .
.
Задание №2. Задать значения функций  ,
,  ,
,  на интервале
на интервале  c шагом 0.01. Построить таблицы значений и графики заданных функций. Задать параметры отображения функций.
c шагом 0.01. Построить таблицы значений и графики заданных функций. Задать параметры отображения функций.
Задание №3. Построить график функции  на интервале
на интервале  с шагом 0.01 при следующих значениях параметров:
с шагом 0.01 при следующих значениях параметров: 
Задание №4. Рассчитать значение определенного интеграла функции  в пределах от -1 до 1.
в пределах от -1 до 1.
Задание №5. Задать матрицу 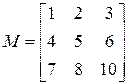 и вектор
и вектор  . Найти решение уравнения
. Найти решение уравнения  используя обратную матрицу.
используя обратную матрицу.
Задание №6. Используя возможности встроенного языка определить функцию расчета факториала.
|
|