
Главная страница Случайная страница
Разделы сайта
АвтомобилиАстрономияБиологияГеографияДом и садДругие языкиДругоеИнформатикаИсторияКультураЛитератураЛогикаМатематикаМедицинаМеталлургияМеханикаОбразованиеОхрана трудаПедагогикаПолитикаПравоПсихологияРелигияРиторикаСоциологияСпортСтроительствоТехнологияТуризмФизикаФилософияФинансыХимияЧерчениеЭкологияЭкономикаЭлектроника
Создание и форматирование таблиц
|
|
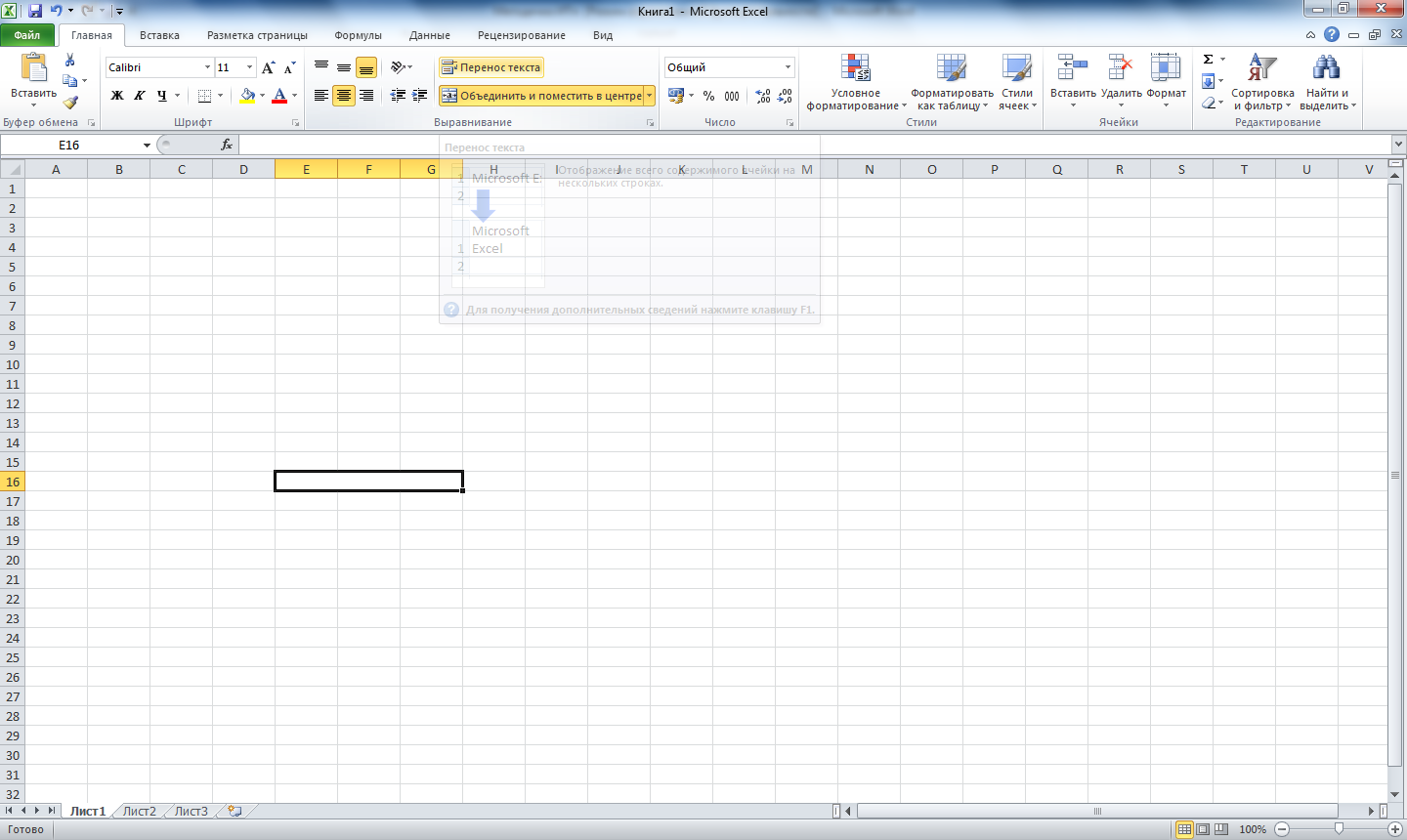 При открытии программы на экране появляется пустой бланк таблицы. Нужно заполнять необходимые строки и столбцы, двигаясь сверху вниз и слева на право. Для объединения ячеек и расположения теста в ячейке в несколько строк на вкладке Выравнивание можно использовать кнопки Перенос текста, Объединить и поместить в центре.
При открытии программы на экране появляется пустой бланк таблицы. Нужно заполнять необходимые строки и столбцы, двигаясь сверху вниз и слева на право. Для объединения ячеек и расположения теста в ячейке в несколько строк на вкладке Выравнивание можно использовать кнопки Перенос текста, Объединить и поместить в центре.
Если таблица не будет содержать математических формул, то необходимо просто занести данные во все рабочие разделы. Если же создается полноценная Excel – таблица, то в соответствующие «расчетные» ячейки надо внести формулы, по которым будут рассчитываться ее показатели. Подобные формулы должны содержать ссылки на связанные ячейки, из которых будут взяты исходные данные и перечень математических операций, которые будут над ними производиться. В случае создания связующих таблиц данные могут взиматься и из других таблиц.
Ширина столбца и групп столбцов может быть изменена при использовании команд Формат, Столбец.
Форматирование столбца таблицы:
1. Выделите столбцы для форматирования.
2. Выберите в меню команду Формат и затем требуемую операцию:
Ширина - определяет новую ширину для выбранных столбцов.
Автоподбор ширины - назначает ширину столбца таблицы Excel в соответствии с самой широкой среди выбранных ячеек.
Скрыть − делает столбцы таблицы невидимыми.
Отобразить − показывает скрытые ранее столбцы.
Стандартная ширина − определяет стандартную ширину столбцов в текущем рабочем листе. Новые установки применяются ко всем столбцам таблицы, чья ширина не была установлена заранее.
Изменение ширины столбцов таблицы Excel с помощью мыши:
1. Выделите столбцы для изменения ширины.
2. Переместите указатель мыши на правую границу одного из выбранных столбцов в область заголовков столбцов таблицы. Указатель мыши изменится на двунаправленную стрелку.
3. Перетащите правую границу столбца на новое место. Ширина колонки таблицы Excel будет показана в поле всплывающей подсказки в ходе этого процесса.
Форматирование строк таблицы:
1. Выделите необходимые строки.
2. Выберите Формат, Строка и требуемые операции:
Высота − определяет новую высоту для выбранных строк.
Автоподбор высоты − приводит высоту строк таблицы в соответствие с наибольшим шрифтом. Это установка по умолчанию.
Скрыть − скрывает строки.
Отобразить − показывает строки, которые были до этого скрыты.
Высоту строки таблицы также можно изменить с помощью мыши. Перетащите нижнюю границу строки на новое место. Высота строки будет показана в поле всплывающей подсказки в ходе этого процесса.
|
|