
Главная страница Случайная страница
Разделы сайта
АвтомобилиАстрономияБиологияГеографияДом и садДругие языкиДругоеИнформатикаИсторияКультураЛитератураЛогикаМатематикаМедицинаМеталлургияМеханикаОбразованиеОхрана трудаПедагогикаПолитикаПравоПсихологияРелигияРиторикаСоциологияСпортСтроительствоТехнологияТуризмФизикаФилософияФинансыХимияЧерчениеЭкологияЭкономикаЭлектроника
Введение в NetCracker
|
|
Теоретическая часть
NetCracker® Professional - инструмент для проектирования и моделирования как локальных (одно- и многоуровневых), так и распределённых сетей, который представляет модель сети в уникальном, динамическом и визуальном виде.
Программа содержит Базу данных с тысячами сетевых устройств различных производителей и позволяет создавать и добавлять в базу собственные устройства.
Графический интерфейс drag-and-drop позволяет проектировать и планировать сети легко - без обучения.
Одной из наиболее интересных и полезных функций программы является наглядная имитация работы сети с помощью анимации. После того, как сеть спроектирована, мы можем задать в ней виды трафика и проверить ее работу, используя функцию NetCracker Professional AutoSimulation™ и различные статистические сообщения. В случае небольших проектов имитация работы сети происходит в режиме реального времени. В процессе имитации работы проекта с параметрами, максимально приближенными к реальным, программа отображает и накапливает различные статистические данные, которые по окончании имитации работы можно будет просмотреть и распечатать в виде отчётов.
В качестве дополнительных функций в программе реализованы следующие возможности:
- сканирование и распознавание реальной сети (Autodiscovery) и её устройств (и
параметров их настройки) с автоматическим созданием нового проекта на основе
полученных данных;
- импортирование проектов, созданных с помощью программы Microsoft Visio™;
- экспортирование созданного проекта в графический файл;
- возможность автоматического подсчёта стоимости всего оборудования в проекте и
протяжённости линий связи.
Введение в NetCracker
- Запустите приложение NetCracker Professional, выбирая Programs == > NetCracker Professional 3.1 == > NetCracker Professional из Меню Пуск.
Окно NetCracker Professional в основном состоит из трех областей:
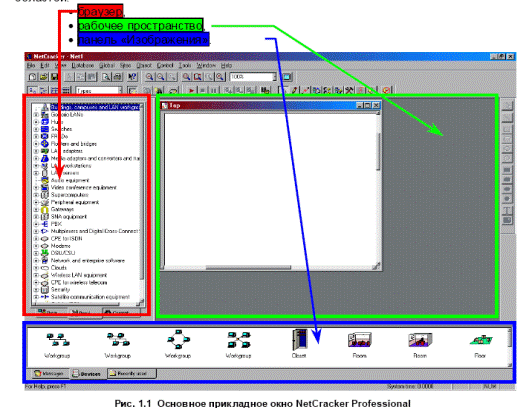
Когда Вы запускаете NetCracker Professional, рабочее пространство содержит пустой экран Net1. Область окна Изображения заполняется изображениями устройств и приложений в зависимости от выбранного из базы данных (Здания, университетские городки, и рабочие группы локальной сети)
- Откройте NetCracker Professional (.NET) файл
Для отображения диалога открытия из меню File выберите Open.

Введите в строку «Имя файла»: C: \Program Files\NetCracker\Samples\Techno.net и нажмите кнопку Открыть ( Open ), или сделайте двойной щелчок на имени файла Techno.net.
В области окна рабочего пространства откроется изображение проекта «Techno».
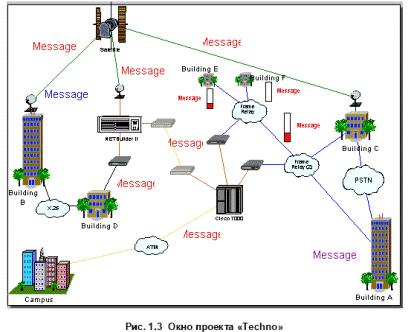
- Для удобства работы разверните окно рабочего пространства, нажимая на кнопку развертывания на окне. Увеличьте область просмотра, нажимая кнопку Zoom
 .
.
- Просмотрите браузер, на вкладке Devices (Устройства) найдите Routers and bridges (мосты и маршрутизаторы). Щёлкните слева от Routers and bridges по символу раскрытия списка +
 Список Routers and bridges раскроется, чтобы показать категории этих устройств.
Список Routers and bridges раскроется, чтобы показать категории этих устройств.
- Разверните список далее, нажимая на + для Backbone (Базовые маршрутизаторы).
На этом уровне списка отображаются производители выбранного типа устройств. Разверните список, чтобы отобразить маршрутизаторы, изготовленные Cisco Systems
- Чтобы выбрать устройство в броузере нажмите на Cisco 7010. Обратите внимание, что панель «Изображения» изменяется, чтобы показать все устройства из этой категории.
- Переместите полосу прокрутки броузера вниз, пока Вы не встретите список LAN adapters (адаптеров локальной сети). Разверните LAN adapters затем список Ethernet и нажмите на папку 3Com Corp. Панель «Изображения» отобразит платы LAN adapters Ethernet, изготовленные3Com Corp, полоса прокрутки панели «Изображения» дает возможность листать панель«Изображения» и просматривать изображения устройств.
- Нажмите на изображение устройства Fast EtherLink 10/100 PCI в панели«Изображения».
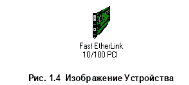
- На инструментальной панели Базы данных нажата кнопка «Крупные значки», как значение выбранное по умолчанию.
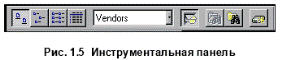
- Для изменения режима отображения картинок устройств в панели «Изображения» на инструментальной панели выберите кнопку Details. Теперь устройства отображаются в виде списка с описанием.

- Измените режим броузера на инструментальной панели Базы данных, в поле со списком выберите Vendors.
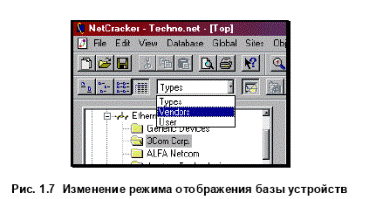
База данных устройств пересортируется в алфавитном порядке по наименованиям продавцов или производителей
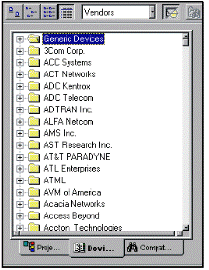
- Теперь выберите Fast EtherLink 10/100 PCI в броузере, разворачивая перечисленные элементы (Путь: 3 Com Corp. - LAN adapters - Ethernet). В панели «Изображения» пролистайте вниз и выберите Fast Ethernet 10/100 PCI.
- Вы вероятно заметили три вкладки на области окна Изображений. Нажмите на вкладке Recently used (Недавно Использовавшиеся).
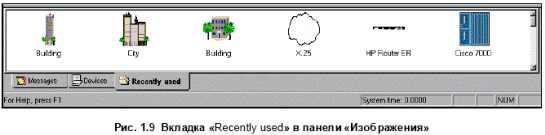
Панель «Изображения» теперь отображает изображения устройств, связанных с проектом, отображенным в рабочем пространстве. Поскольку Вы формируете сетевой проект, NetCracker сохраняет копию каждого изображения устройства, которое Вы использовали.
Когда Вы хотите создать проект, используя множественные копии устройства, Вы можете выбирать устройство либо из вкладки Devices, либо из вкладки Recently used. Чтобы получить информацию относительно устройства в Рабочем пространстве, дважды щелкните на устройстве. Сделайте двойной щелчок на маршрутизаторе Cisco 7000, расположенном в центре окна сайта.
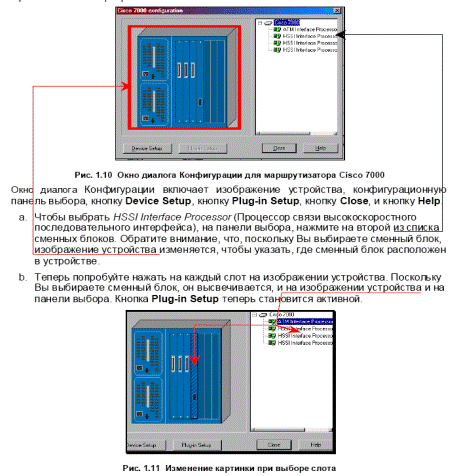
c. Чтобы обратиться к информации относительно сменного блока используют один из следующих методов:
· На панели выбора, нажмите на сменный блок ATM Interface Processor TAXI (Процессора связи асинхронной системы передачи), нажмите правую кнопку мыши, чтобы отобразить локальное меню, и выбирать команду Properties.
· На панели выбора, нажмите на сменный блок ATM Interface Processor TAXI (Процессора связи асинхронной системы передачи), и нажмите кнопку Plug-in Setup.
· На изображении устройства, нажмите на сменный блок ATM Interface Processor TAXI (Процессора связи асинхронной системы передачи), и нажмите кнопку Plug-in Setup.
Окно-диалог свойств для этого сменного блока изображено ниже.
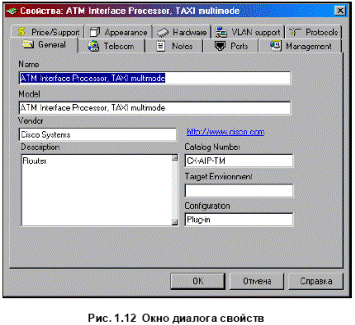
d. В окне-диалоге свойств, нажмите на вкладку Protocols, чтобы увидеть, какие протоколы допускаются для чего сменного блока. Чтобы закрыть окно-диалог свойств нажмите любую из кнопок Отмена ( Cancel ) или OK. Вы попадете назад к диалогу конфигураций.
e. Чтобы увидеть/изменить, конфигурацию Cisco 7000, в окне диалога конфигурации, нажмите кнопку Device Setup. Выберите вкладку Ports, чтобы увидеть/изменить количество используемых портов. Закройте диалог «Свойства», нажимая кнопку Отмена ( Cancel ) или OK.
Не закрывайте диалог Конфигурации
f. Вставим другой сменный блок в это устройство. Нажмите вкладку Recently из панели «Изображения». Листайте изображения вниз до тех пор, пока Вы не увидите ATM Interface Processor, DS3. Нажмите на плату ATM Interface Processor, чтобы выбрать ее, продолжая удерживать левую кнопку мыши, перетащите сменный блок в окно диалога Конфигурации, пока мышь не окажется поверх свободного слота в изображении устройства на диалоговом окне, затем отпустите кнопку мыши
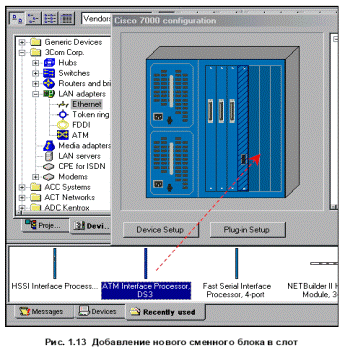
ЗАМЕЧАНИЕ: Когда Вы выбираете сменный блок, курсор изменяется, чтобы указать, что сменный блок не может быть вставлен - (). Поскольку Вы перетаскиваете сменный блок на рабочее пространство и располагаете его поверх открытого слота в окне диалога Конфигурации, курсор изменяется на символ чтобы указать, что Вы можете вставить сменный блок в этот слот.
g. Другим методом вставки сменных блоков является выбор сменного блока из панели «Изображения» и вставка его прямо в изображение устройства в рабочем пространстве. Использование этого метода не требует, чтобы диалог Конфигурации был открытым.
h. Закройте диалог Конфигурации, нажав кнопку Close.
ЗАМЕЧАНИЕ: Используйте те же самые методы, чтобы получить информацию относительно любого другого устройства в проекте, либо, щелкая на устройстве и через меню Object, командой Properties.
14. Для получения общей информации наведите курсор поверх объекта в окне сайта, чтобы видеть всплывающую подсказку. Дополнительную информацию можно услышать благодаря звуковым подсказкам. Чтобы услышать звуковую подсказку, щелкните правой кнопкой мыши на устройстве, и в локальном меню выберите один из соответствующих пунктов:
Say Notes (Проговорить замечания)
Say Description (Проговорить описание)
Say Current Statistics (Проговорить статистику устройства
ЗАМЕЧАНИЕ: Если Вы не имеете звуковой платы, все Говорящие команды будут
недоступными.
15. Чтобы увидеть, какие виды связей используются для подключения устройств в проекте, из меню View, выберите команду Media Colors.

Здесь указываются (и можно изменить) цвета, которыми на схеме проекта отображаются отпределённые типы соединений:
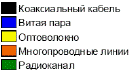
16. Вы можете получить информацию обо всей сети, обращаясь к проектным отчетам.
Для вывода отчета, из меню Tools выберите подменю Reports.
a. Чтобы получить отчет о мостах и маршрутизаторах, выберите Routers/Bridges, затем нажмите кнопку Далее ( Next ) в мастере отчета, затем нажмите кнопку Готово ( Finish ) (Готово).
Отчет откроется в рабочем пространстве, и над отчетом отобразится инструментальная панель Report, которая позволит листать страницы отчёта (в случае, если он многостраничный), распечатать его или экспортировать в файл.
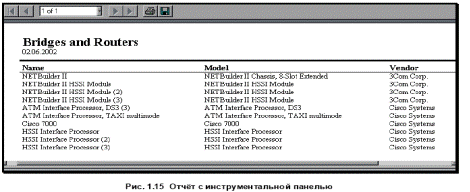
b. Экспортирование копии отчета.
Чтобы отобразить диалог экспорта, нажмите кнопку экспорта отчета, затем выберите параметры Format (формат) и Destination (место сохранения), и нажмите кнопку OK. В зависимости от формата и места, которые Вы выбрали, могут появляться дополнительные диалоги

ЗАМЕЧАНИЕ: После того, как Вы выбираете экспортные параметры, они станут значениями по умолчанию.
ЗАМЕЧАНИЕ: NetCracker автоматически создает каталог Reports, расположенный в NetCracker группе программ. Для печати отчета, на инструментальной панели Report имеется кнопка Print Report. Появляется стандартный диалог печати, используйте диалог печати, чтобы выбрать параметры печати, затем нажмите кнопку OK.
c. Чтобы восстановить изображение окна рабочего пространства без закрытия отчета, из меню Window, выберите окно Top.
d. Чтобы просмотреть список стоимостей оборудования и материалов, а также отчет об итоговой стоимости для чего сайта, выберите меню Tools ==> Reports ==> Bill of Materials (Счет материалов). В мастере отчета нажмите кнопку Далее ( Next ), затем нажмите кнопку Готово ( Finish ) чтобы отобразить счет о стоимости материалов.
ЗАМЕЧАНИЕ: отчет Device Summary включает в отчет ту же самую информацию относительно оборудования, что и Bill of Materials, но без стоимости материалов.
e. Для закрытия каждого отчета, выберите кнопку Close каждого отчета.
ПОДСКАЗКА: Вы можете захотеть изменить цены после модификации базы данных. Для изменения стоимости и других свойств для одиночного устройства, сначала выберите устройство в проекте, затем из меню Object, выберите команду Acquire Update. Чтобы изменить стоимости и другие свойства для всего проекта из меню Global, выберите команду Acquire Update All.
17. Закройте Techno.net без сохранения: File ==> Close. В диалоговом окне с вопросом о сохранении файла нажмите кнопку Нет ( No ).
|
|