
Главная страница Случайная страница
Разделы сайта
АвтомобилиАстрономияБиологияГеографияДом и садДругие языкиДругоеИнформатикаИсторияКультураЛитератураЛогикаМатематикаМедицинаМеталлургияМеханикаОбразованиеОхрана трудаПедагогикаПолитикаПравоПсихологияРелигияРиторикаСоциологияСпортСтроительствоТехнологияТуризмФизикаФилософияФинансыХимияЧерчениеЭкологияЭкономикаЭлектроника
Створення чашок
|
|
Створення полиці для посуду
Коли ви збираєтеся моделювати складний об'єкт, уважно проаналізуйте його геометрію. Якщо вона матиме правильні контури, це означатиме, що для створення тривимірної моделі можна використовувати стандартні об'єкти-примітиви.
Такий метод моделювання швидкий і нескладний, а крім того, дозволяє використовувати в сценах оптимально низьку кількість полігонів.
Останній фактор особливо важливий, якщо сцена, що розробляється, не містить великої кількості об'єктів.
На мал. 2.34 показано, що можна зробити за допомогою найпростіших об'єктів. Можливо, в це важко повірити, але в цій сцені використовувалися тільки стандартні примітиви 3dsmax7.
Розглянемо її створення детально. Змоделювавши подібну сцену, ви навчитеся створювати об'єкти і проводити з ними основні операції: вирівнювання, переміщення, обертання, клонування, групування.

Мал. 2.34. Сцена, створена за допомогою тільки стандартних примітивів
Створення чашок
На першому етапі створимо чашку. Тривимірна модель чашки складатиметься з одного об'єкту Tube (Трубка), одного примітиву Cylinder (Циліндр) і трьох примітивів Torus (Top).
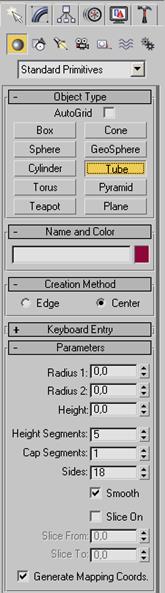
Мал. 2.35. Кнопка Tube (Трубка) на командній панелі
Для створення об'єкту Tube (Трубка) зробіть наступне.
1. Перейдіть на вкладку Create (Створення) командної панелі.
2. Виберіть категорію Geometry (Геометрія).
3. Із списку, що розкривається, виберіть групу Standard Primitives (Прості примітиви).
4. Натиснути кнопку з назвою примітиву Tube (Трубка) (мал. 2.35).
5. Клацніть в будь-якому місці вікна проекції і, не відпускаючи кнопку, змінюйте положення курсору миші до тих пір, поки об'єкт у вікні не «виросте» до потрібного розміру.
6. Після того, як об'єкт досягне необхідного розміру, відпустіть кнопку миші (мал. 2.36).
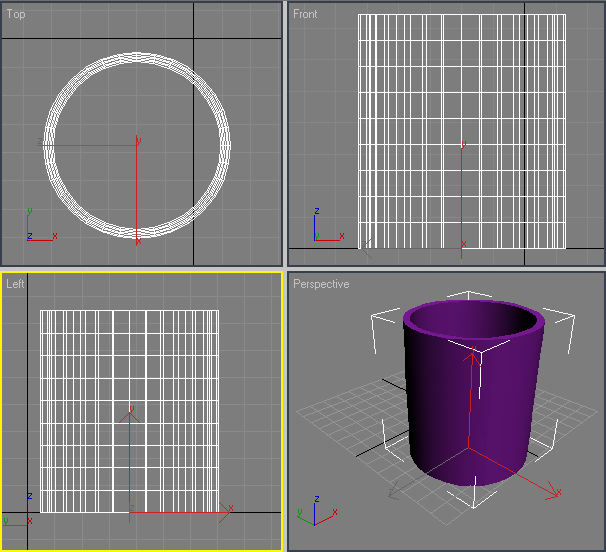
Мал. 2.36. Об'єкт Tube (Трубка) у вікнах проекцій
Тепер необхідно задати параметри об'єкту. Для цього перейдіть на вкладку Modify (Зміна) командної панелі. Встановіть наступні параметри: Radius 1 (Радіус 1) - 100, Radius 2 (Радіус 2) - 95, Height (Висота) - 230, Height Segments (Кількість сегментів по висоті) — 8, Cap Segments (Кількість сегментів в основі) — 5, Sides (Кількість сторін) — 30. Щоб об'єкт прийняв згладжену форму, встановіть прапорець Smooth (Згладжування) (мал. 2.37). Тепер аналогічним чином створіть у вікні проекції об'єкт Torus (Top). Потім перейдіть на вкладку Modify командної панелі і встановите для об'єкту наступні параметри: Radius 1; — 9
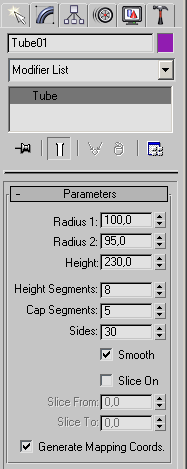
Мал. 2.37. Параметри об'єкту Tube (Трубка)

Мал. 2.38. Об'єкти Tube (Трубка) і Torus (Top) у вікні проекції
Вирівняйте створені об'єкти відносно один одного так, щоб Torus (Top) був розташований на торці об'єкту Tube (Трубка). Для вирівнювання зробіть наступне.
1. Виділіть об'єкт Torus (Top), клацнувши на ньому мишею.
2. Виконайте команду Tools > Align (Інструменти > Вирівнювання). При цьому курсор змінить форму.
3. Клацніть на об'єкті Tube (Трубка).
4. На екрані з'явиться вікно Align Selection (Вирівнювання виділених об'єктів), в якому необхідно вказати, за яким принципом відбуватиметься вирівнювання.
5. Встановіть прапорець Z Position (Z-позиция).
6. Встановіть перемикач Current Object (Об'єкт, який вирівнюється) в положення Center (По центру).
7. Встановіть перемикач Target Object (Об'єкт, відносно якого вирівнюється) в положення Maximum (По максимальних координатах вибраних осей) (мал. 2.39).
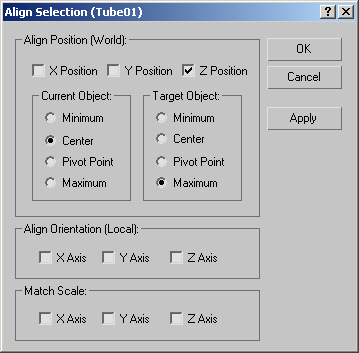
Мал. 2.39. Настройки вирівнювання об'єктів по осі Z
8. Натиснувши кнопку Apply (Застосувати). Об'єкт Torus (Top) змінить своє положення відносно об'єкту Tube (Трубка) по осі Z таким чином, що центр об'єкту Torus (Top) співпаде з верхнім краєм об'єкту Tube (Трубка) (мал. 2.40).
9. Тепер необхідно вирівняти об'єкти по осях X і У.
10. Встановіть прапорці У Position (Y-иозиция) і X Position (Х-позіция).
11. Встановіть перемикач Current Object (Об'єкт, який вирівнюється) в положення Center (По центру).
12. Встановіть перемикач Target Object (Об'єкт, відносно якого вирівнюється) в положення Center (По центру) (мал. 2.41).
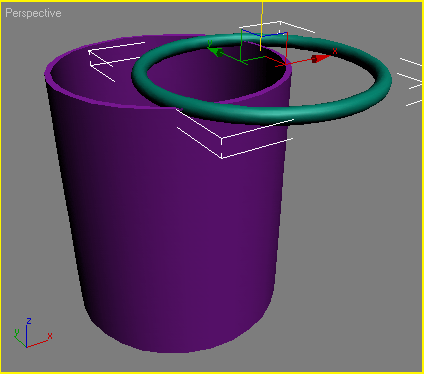
Мал. 2.40. Об'єкти вирівняні по осі Z
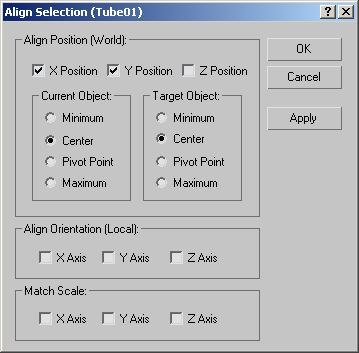
Мал. 2.41. Настройки вирівнювання об'єктів по осях X і У
13. Натискати кнопку Apply (Застосувати) або ОК (мал. 2.42).
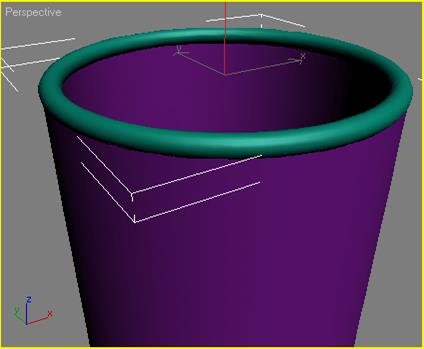
Мал. 2.42. Об'єкти вирівняні по трьох осях
Об'єкти змінять своє положення в сцені зразу ж після того, як ви задасте необхідні настройки у вікні Align Selection (Вирівнювання виділених об'єктів). Проте пам'ятаєте, що якщо вийти з цього вікна, не натискуючи кнопку ОК або Apply (Застосувати), об'єкти повернуться в початкове положення.
В результаті вирівнювання об'єктів ми одержали чашку із закруглюючим верхнім краєм. Зробимо для неї основу. Для цього можна використовувати створений об'єкт Torus (Top). Виділіть об'єкт, клацнувши на ньому мишею, і виконаєте команду Edit > Clone (Правка > Клонувати).
У вікні Clone Options (Параметри клонування) (мал. 2.43), що з'явилося, виберіть варіант клонування (Незалежна копія об'єкту). При цьому буде створений ще один об'єкт Torus (Top), який ви не побачите, оскільки він матиме аналогічні початковому об'єкту розміри і займатиме таке ж положення.
Вирівняємо отриману копію (об'єкт Torus02) відносно об'єкту Tube (Трубка). Для цього викличте вже відоме вам вікно Align Selection (Вирівнювання виділених об'єктів). Оскільки положення створеного об'єкту співпадає з першим тором, вирівнювати його потрібно тільки уздовж осі Z.
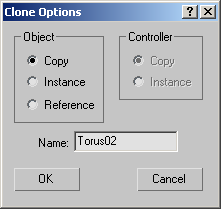
Мал. 2.43. Діалогове вікно Clone Options (Параметри клонування)
Встановіть у вікні Align (Вирівнювання) наступні параметри:
прапорець Z Position (Z-позиція);
перемикач Current Object (Об'єкт, який вирівнюється) в положення Center (По центру);
перемикач Target Object (Об'єкт, відносно якого вирівнюється) в положення Minimum (По мінімальних координатах вибраних осей) (мал. 2.44).
Натискати кнопку Apply (Застосувати) або ОК.
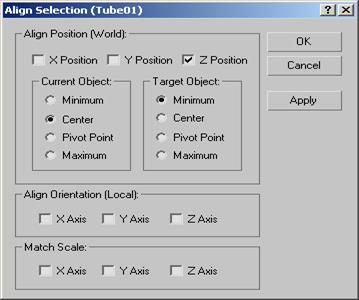
Мал. 2.44. Настройки вирівнювання об'єктів по осі Z
Щоб додати чашці стійкість, необхідно зробити її основу товщою. Переконайтеся, що виділений об'єкт Torus02, перейдіть на вкладку Modify (Зміна) і змініть значення параметра Radius 2 (Радіус 2) на 16. Ви одержите зображення, показане на мал. 2.45.
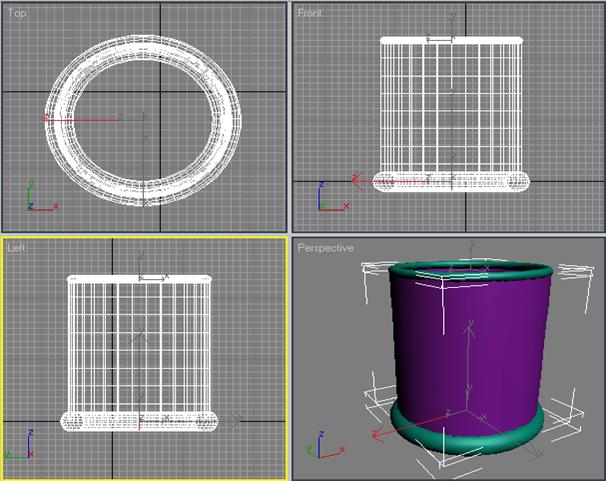
Мал. 2.45. Чашка майже готова
Тепер чашці необхідно зробити ручку. Її також можна створити за допомогою примітиву Torus (Top). Виділіть перший тор, клацнувши на ньому мишею, і виконаєте команду Edit > Clone (Правка > Клонувати).
У вікні Clone Options (Параметри клонування), що з'явилося, виберіть варіант клонування Сміттю (Незалежна копія об'єкту). При цьому буде створений третій об'єкт Torus (Top), який ви не побачите, оскільки він матиме аналогічні початковому об'єкту розміри і займатиме таке ж положення.
Вирівняємо отриманий копію (об'єкт Torus03) відносно об'єкту Tube (Трубка). Для цього викличте вікно Align Selection (Вирівнювання виділених об'єктів). Спочатку вирівняємо його по осі Z. Встановіть у вікні Align Selection (Вирівнювання виділених об'єктів) наступні параметри:
прапорець Z Position (Z-позиція);
перемикач Current Object (Об'єкт, який вирівнюється) в положення Center (По центру);
перемикач Target Object (Об'єкт, відносно якого вирівнюється) в положення Center (По центру).
Натискати кнопку Apply (Застосувати). При цьому третій тор буде розміщений в середині чашки.
Клацніть на об'єкті Torus03 правою кнопкою миші і виберіть в контекстному меню команду Rotate (Обертання) (мал. 2.46). При цьому на місці координатних осей локальної системи координат з'явиться схематичне відображення можливих напрямів повороту об'єкту.
Якщо підвести курсор до кожного з напрямів, то схематична лінія підсвітиться жовтим кольором. Це означає, що поворот буде вироблений в даному напрямі. Поверніть об'єкт по осі У на 90° (мал. 2.47).
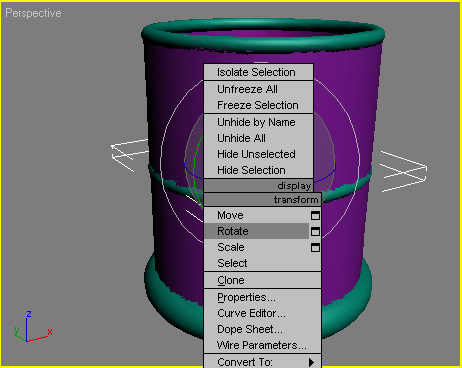
Мал. 2.46. Вибір в контекстному меню команди Rotate (Обертання)
Тепер вирівняємо об'єкт Torus03 по осі У відносно об'єкту Tube (Труба). Для цього у вікні Align Selection (Вирівнювання виділених об'єктів) встановите наступні параметри:
прапорець У Position (Y-позицїю);
перемикач Current Object (Об'єкт, який вирівнюється) в положення Maximum (По максимальних координатах вибраних осей);
перемикач Target Object (Об'єкт, відносно якого вирівнюється) в положення Center (По центру) (мал. 2.48);
Натискати кнопку Apply (Застосувати) (мал. 2.49).
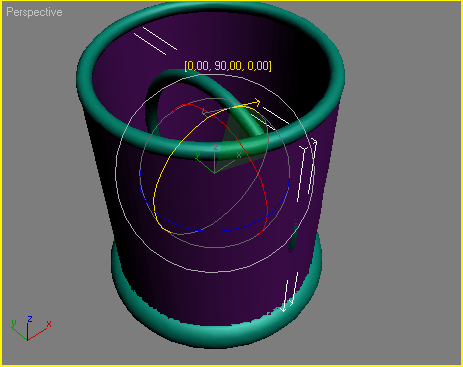
Мал. 2.47. Обертання об'єкту
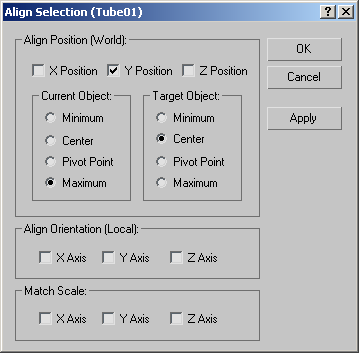
Мал. 2.48. Настройки вирівнювання об'єктів по осі У
Тепер потрібно видалити частину тора, яка опинитися усередині чашки. Для цього переконаєтеся, що об'єкт виділений, перейдіть на вкладку Modify (Зміна) командної панелі і в настройках об'єкту встановіть прапорець Slice On (Видалити). В результаті цього тор стане розімкненим і з'явиться можливість обмежити його розміри.
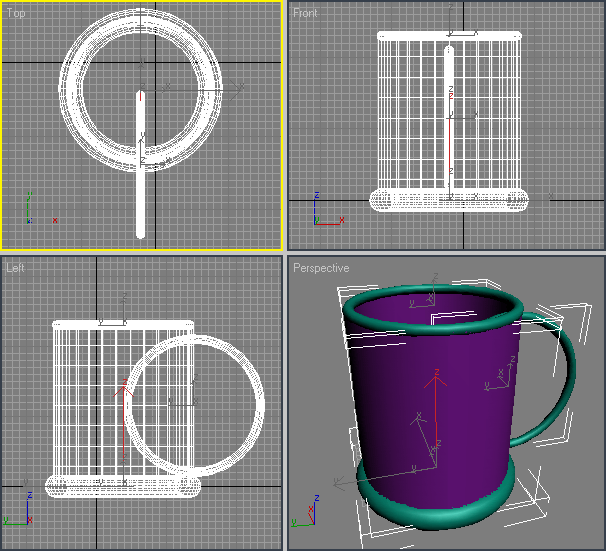
Мал. 2.49. Вид об'єктів після вирівнювання

Мал. 2.50. Чашка тепер має ручку
Встановіть значення параметра Slice From (Видалити від) рівним -89, а параметра Slice То (Видалити до) — 89. Зменште значення параметра Radius 1 (Радіус 1) до 65, а значення Radius 2 (Радіус 2) збільште до 8 (мал. 2.50).
Нарешті, перейдемо до останнього етапу — створенню дна чашки. Для цього створіть у вікні проекції стандартний примітив Cylinder (Циліндр) так, як це описано вище. Перейдіть на вкладку Modify (Зміна) і встановіть для нього наступні параметри: Radius (Радіус) - 100, Height (Висота) - 10, Height Segments (Кількість сегментів по висоті) — 5, Cap Segments (Кількість сегментів в основі) — 1, Sides (Кількість сторін) — 30. Щоб об'єкт прийняв згладжену форму, встановіть прапорець Smooth (Згладжування) (мал. 2.51).
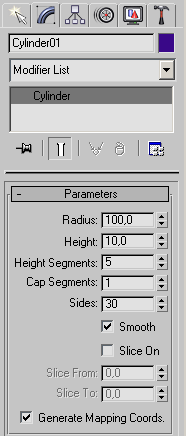
Мал. 2.51. Настройки об'єкту Cylinder (Циліндр)
Вирівняйте створений об'єкт відносно підстави чашки, якою служить об'єкт Tube (Трубка). Чашка готова (мал. 2.52).
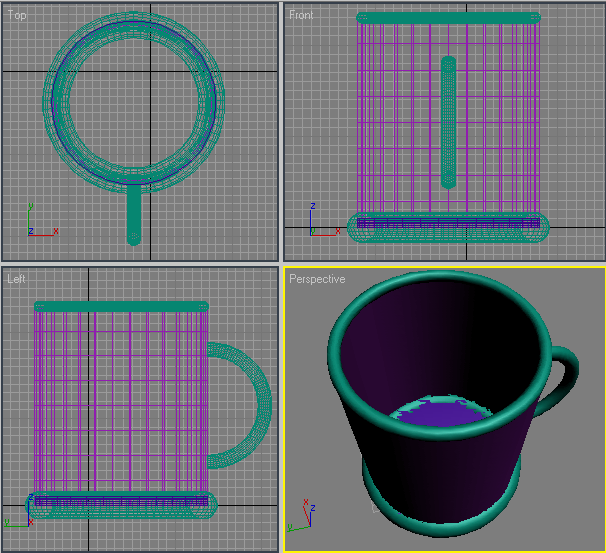
Мал. 2.52. Готова модель чашки
Чашка складається з п'яти об'єктів, тому, щоб надалі було легше працювати з чашкою як цілим об'єктом, необхідно згрупувати складові об'єкти.
Для цього зробіть наступне.
1. Скористайтеся поєднанням клавіш Ctrl+A, щоб виділити всі об'єкти в сцені.
2. Виконайте команду Group > Group (Групувати > Угрупування) (мал. 2.53).
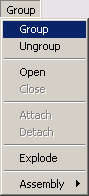
Мал. 2.53. Виконання команди Group > Group (Групувати > Угрупування)
3. В діалоговому вікні Group (Угрупування) вкажіть назву групи в полі Group name (Назва групи), наприклад Чашка (мал. 2.54).
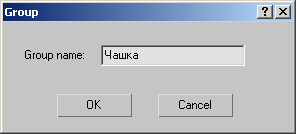
Мал. 2.54. Діалогове вікно Group(Угрупування)
4. Натискати ОК.
|
|