
Главная страница Случайная страница
Разделы сайта
АвтомобилиАстрономияБиологияГеографияДом и садДругие языкиДругоеИнформатикаИсторияКультураЛитератураЛогикаМатематикаМедицинаМеталлургияМеханикаОбразованиеОхрана трудаПедагогикаПолитикаПравоПсихологияРелигияРиторикаСоциологияСпортСтроительствоТехнологияТуризмФизикаФилософияФинансыХимияЧерчениеЭкологияЭкономикаЭлектроника
Создание формы
|
|
Форма строится на основе Access таблицы или запроса. При каждом открытии сохраненной формы обновляются данные запроса, на основе которого создается форма. Благодаря этому содержимое формы всегда соответствует информации в таблицах и запросах.
 Для создания формы любым способом вначале нужно сделать следующее:
Для создания формы любым способом вначале нужно сделать следующее:
1) открыть окно базы данных (F11);
2) в окне открыть вкладку «Формы»;
3) нажать кнопку Создать;
4) в диалоге «Новая форма» выбрать способ создания формы, список их приведён на рис. 17. Рис.17. Диалоговое окно «Новая форма»
5) указать (или выбрать из списка) имя таблицы, для которой создаётся форма.
Создание простейших форм – Автоформа было рассмотрено в [1]. Здесь объясняются другие способы создания форм.
При помощи Мастера форм можно создавать формы с выбранными полями и заданного стиля оформления в несколько этапов:
a) в окне диалога «Создание форм» выбрать поля из списка доступных полей исходной таблицы (таблицу или запрос можно указать и здесь), кнопка Далее,
b) в следующем окне выбрать внешний вид формы: в один столбец, ленточный или табличный, Далее;
c) далее выбрать в списке стиль оформления создаваемой формы, Далее;
d) в последнем окне
- ввести заголовок формы, Мастер сохранит форму под этим именем,
- выбрать режим Открыть форму для просмотра и ввода данных;
- Готово.
Наиболее разнообразные и совершенные формы создаются инструментами Конструктора форм.
G Примечание. Режим работы Конструктора или Мастера форм можно выбрать на вкладке Формы окна базы данных.
При открытии окно Конструктора формы содержит одну область – область данных. Она может быть расширена (или сужена) за счёт изменения нижней границы. Область данных служит для размещения основных элементов управления[3].
Кроме области данных форма может содержать область заголовка, примечания и нижний и верхний колонтитулы. Для добавления этих областей используются команды Вид † Заголовок/примечание формы и Вид † Колонтитулы (можно их найти и в контекстном меню области данных). G Примечания.
1. Данные, размещённые в заголовке, в области данных и в области примечания, отображаются в форме.
2. Области верхнего и нижнего колонтитула выводятся только при печати.
Самые необходимые инструменты для создания форм лучше иметь в окне Конструктора раскрытыми – Панель элементов, Список полей, Свойства (они вызываются с помощью соответствующих кнопок панели инструментов – рис.18).
Панель элементов – своеобразный «командный центр» создания формы. Она содержит кнопки для всех элементов управления, которые можно использовать при создании формы. Любой элемент управления можно перетащить в форму в указанное место по известной технологии “drag and drop”. Описание элементов управления и их назначение см. в приложении 1.
Список полей таблицы для создаваемой формы помогает легко помещать поля в нужное место формы перетаскиванием нажатой левой кнопкой мыши. При создании поля в форме Access присоединяет к нему надпись, содержание которой соответствует имени поля в исходной таблице (имя поля в надписи можно изменить непосредственно в элементе Надпись или в поле Подпись окна свойств). Надпись располагается левее самого поля. Это нужно учитывать при перетаскивании – лучше размещать поле на расстоянии 3 см от левого края области данных. Можно одновременно перетащить несколько полей (выделить с помощью клавиши Ctrl) или все поля (выделить всё – дважды щелкнуть по заголовку окна Список полей).
Свойства. Форма, каждый её раздел (заголовок, область данных, раздел примечаний) и элементы управления имеют свойства, которые устанавливаются с помощью окна свойств. Набор свойств, представленных в этом окне, зависит от выделенного объекта в форме.
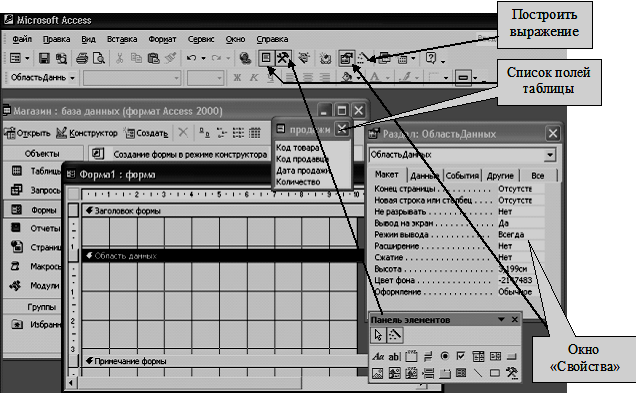 Поскольку форма имеет более 70 свойств, а большинство элементов управления – более 30, то окно свойств содержит несколько вкладок. На вкладках представлены определенные категории свойств: свойства данных, макета, событий, другие свойства. На отдельной вкладке выводятся все свойства объекта. Если некоторое свойство имеет список допустимых значений, то при его выборе справа в ячейке появляется кнопка списка со стрелкой вниз.
Поскольку форма имеет более 70 свойств, а большинство элементов управления – более 30, то окно свойств содержит несколько вкладок. На вкладках представлены определенные категории свойств: свойства данных, макета, событий, другие свойства. На отдельной вкладке выводятся все свойства объекта. Если некоторое свойство имеет список допустимых значений, то при его выборе справа в ячейке появляется кнопка списка со стрелкой вниз.
Рис.18. Окно формы в режиме Конструктора.
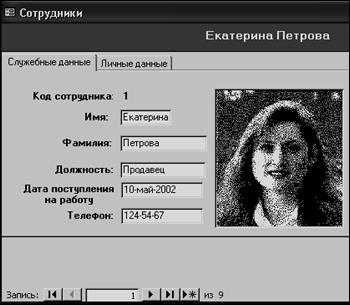 Очень удобным средством являются построители
Очень удобным средством являются построители  , помогающие создавать значения свойств, в которых используется сложное выражение, определение запроса, макрос или процедура VBA.
, помогающие создавать значения свойств, в которых используется сложное выражение, определение запроса, макрос или процедура VBA.
Рис.19. Пример формы
для базы данных «Магазин»
(в режиме Конструктора
и в рабочем состоянии).
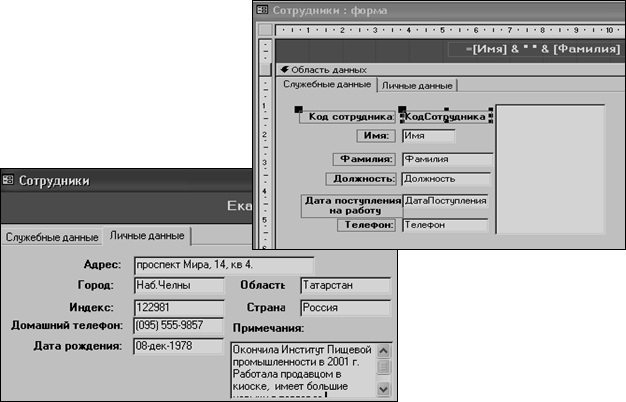
|
|