
Главная страница Случайная страница
Разделы сайта
АвтомобилиАстрономияБиологияГеографияДом и садДругие языкиДругоеИнформатикаИсторияКультураЛитератураЛогикаМатематикаМедицинаМеталлургияМеханикаОбразованиеОхрана трудаПедагогикаПолитикаПравоПсихологияРелигияРиторикаСоциологияСпортСтроительствоТехнологияТуризмФизикаФилософияФинансыХимияЧерчениеЭкологияЭкономикаЭлектроника
Назовите и охарактеризуйте операции, что выполняються с полями в сводной таблице.
|
|
Работа со сводными таблицами
Созданная сводная таблица не является статическим объектом. Ее можно изменять и настраивать, пока она не будет выглядеть так, как нужно. В этом разделе описываются изменения, которые можно вносить в сводную таблицу.
При работе со сводными таблицами очень полезна панель инструментов Сводные таблицы. Эта панель инструментов появляется автоматически при активизации рабочего листа, содержащего сводную таблицу.
Изменение структуры сводной таблицы
Обратите внимание, что сводная таблица, отображаемая на рабочем листе, имеет кнопки полей. Любую из кнопок можно перетащить в другое место сводной таблицы. Например, можно перетащить поле из области столбца в область строки. Excel немедленно изменит сводную таблицу, реагируя на внесенные изменения. Перетаскивая кнопки, можно также изменить порядок полей в областях строк и столбцов. Это действие повлияет на порядок вложения полей и может очень сильно изменить внешний вид таблицы.
На рис. 25.13 показана предыдущая сводная таблица, но с некоторыми изменениями в структуре. Кнопка ПОЛЯ Отделение из области страниц перенесена в область строки. Сводная таблица теперь показывает данные для каждого элемента поля Тип по каждому из отделений.
Сводная таблица является специальным типом диапазона и кроме нескольких исключений в нее нельзя вносить изменения Например нельзя вставлять или удалять строки, редактировать содержимое отдельных ячеек или перемешать сами ячейки. Если вы попытаетесь это сделать, то Excel выдаст соответствующее предупреждение.
Удаление поля
Чтобы удалить поле из сводной таблицы, просто щелкните на кнопке поля и перетащите его за пределы сводной таблицы. Кнопка поля будет перечеркнута символом х. Отпустите кнопку мыши, и из таблицы будет исключено выбранное поле.
Добавление нового поля
Если вам необходимо добавить новое поле в сводную таблицу, выберите кнопку этого поля на панели инструментов Сводные таблицы и перетащите ее в нужную область сводной таблицы. Excel изменит сводную таблицу в соответствии с новым полем.
Для вставки нового поля можно также использовать мастера сводных таблиц и диаграмм. Выполните команду Данные/Сводная таблица. На экране появится третье диалоговое окно средства Мастер сводных таблиц и диаграмм. Щелкните на кнопке Макет и внесите изменение в макет сводной таблицы.
Обновление сводной таблицы
Обратите внимание, что сводные таблицы не содержат формул. Вместо этого Excel заново пересчитывает всю сводную таблицу каждый раз, когда ее изменяют. Если исходная база данных большая, то при обновлении сводной таблицы это — весьма длительный процесс. Однако если база данных невелика, все изменения происходят почти мгновенно.
Иногда требуется изменить исходные данные. Если вы это сделали, то сводная таблица не изменится автоматически — ее необходимо обновить вручную. Для обновления сводной таблицы можно использовать один из следующих методов.
Выберите команду Данные=> Обновить данные.
Щелкните правой кнопкой мыши на любой ячейке сводной таблицы и выберите из появившегося контекстного меню команду Обновить данные.
Щелкните на кнопке Обновить данные, которая расположена на панели инструментов Сводные таблицы.
Настройка параметров полей сводной таблицы
Для полей сводной таблицы предусмотрено несколько опций. Чтобы получить к ним доступ, просто дважды щелкните на кнопке поля или воспользуйтесь командой Параметры поля контекстного меню кнопки поля. На экране появится диалоговое окно Вычисление поля сводной таблицы.
Ниже приведено краткое описание опций этого диалогового окна.
Имя. Изменяет название, отображаемое на кнопке поля. Это название можно также изменить, если непосредственно отредактировать содержимое ячейки, содержащей кнопку поля.
Итоги. Позволяет изменять тип вычисляемых промежуточных итогов. Промежуточные итоги имеет смысл подводить только в том случае, если в областях строк или столбцов сводной таблицы находится несколько полей. Чтобы исключить промежуточные итоги, выберите переключатель Нет.
Отображать пустые элементы. Установите флажок этой опции, если хотите, чтобы в сводной таблице отображались элементы полей, не содержащие данных.
Excel имеет несколько дополнительных опций настройки полей, которые можно увидеть, щелкнув на кнопке Далее в диалоговом окне Вычисление поля сводной таблицы. Эти опции позволяют указать порядок сортировки элементов поля и количество выводимых элементов (например, первые десять).
5. В чем заключается процедура восстановления сводной таблицы.
При работе со сводными таблицами, сохраненными в качестве отчетов и использующих обновляемые исходные данные, выпадающие списки полей могут показывать устаревшие несуществующие в текущем контексте значения. Эта недоработка тянется с момента появления интерфейса сводных таблиц до последней версии (Excel 2013). Надстройка позволяет исправить эту недоработку.
Файл надстройки repairpivottablefilters.xla совместим со всеми версиями Excel. Устанавливается стандартными средствами Excel:
Запускает процедуру обновления содержимого фильтров сводной таблицы по нажатию Ctrl+m (Ctrl+ь).
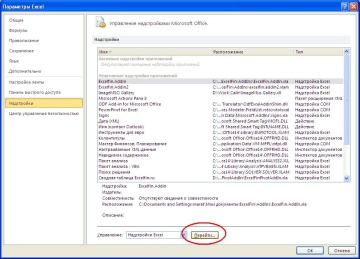

Обновляет данные во всех сводных таблицах активной рабочей книги Excel.
Как выполняется вычисление в сводных таблицах с помощью основных и дополнительных функций.
|
|