
Главная страница Случайная страница
Разделы сайта
АвтомобилиАстрономияБиологияГеографияДом и садДругие языкиДругоеИнформатикаИсторияКультураЛитератураЛогикаМатематикаМедицинаМеталлургияМеханикаОбразованиеОхрана трудаПедагогикаПолитикаПравоПсихологияРелигияРиторикаСоциологияСпортСтроительствоТехнологияТуризмФизикаФилософияФинансыХимияЧерчениеЭкологияЭкономикаЭлектроника
Рекомендации.
|
|
1. Проверить орфографию можно с помощью команд Рецензирование, Правописание.
2. Вставить Надпись под рисунком можно с помощью команд Вставка, Текст, Надпись, Нарисовать надпись или выделив картинку нажать правую кнопку, Вставить название.
Упражнение 13. Создание шаблона документа. Создание документа на основе шаблона.
Выполнение
1. Создадим и сохраним шаблон документа.
· Выполним команды: кнопка «Office», Создать, Мои шаблоны, в диалоговом окне выбираем Новый документ, кликаем на шаблон и ОК.
· Создаем шаблон документа, приведенного ниже.
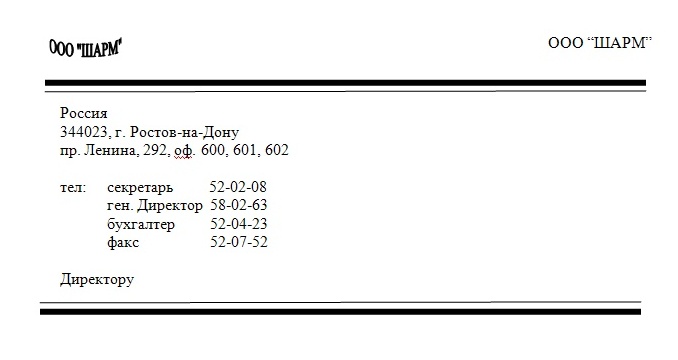
Для заметок: полоски можно чертить используя Линии (Вставка, Иллюстрации, Фигуры), надпись в левом верхнем углу - объект WordArt, остальной текст можно создать Вставка, Текст, Надпись, Простая надпись и вставить в нужное место.
· Выполним команду вкладка «Файл», Сохранить как, задав имя шаблона «ООО».
MS WORD автоматически добавит файлу расширение. dotx
2. Создадим документ на основе шаблона.
· Выполним команду вкладка «Файл», Создать, Мои шаблоны, в диалоговом окне выбираем наш шаблон «ООО.dotx» икликаем на шаблон и ОК.
3. Добавим в шаблон следующий текст:
Приглашение на презентацию
Приглашаем Вас в качестве почетного гостя на презентацию нашей фирмой новой микроволновой печи «Радость», которая состоится 03.03.2001 г. в помещении ДК «Искра».
Генеральный директор А.А.Крючков
4. С помощью команд Вставка, Текст, Дата и время вставим в документ Дату.
5. Сохраним файл под именем «ООО.docx».
6. Завершим работу с редактором MS Word.
Упражнение 14. Составление стандартных писем с помощью Ассистента Слияния.
Выполнение
Суть слияния состоит в том, что вы берете документ, например образец письма, и таблицу с фамилиями и адресами людей, которым нужно разослать это письмо, а затем, автоматически объединяя образец с таблицей, генерируете набор писем. Все копии исходного письма наследуют общий текст, но содержат разную информацию в области адреса и фамилии получателя, которая заполняется на основе таблицы данных.
1. Запустим текстовый редактор MS Word.
2. Откроем документ с именем «ООО.docx»
3. Проведем действия с Ассистентом Слияния.
· Выполним команды Рассылки, Начать слияние, Пошаговый мастер слияния.
· В диалоговом окне, появившемся справа, выбираем: Выбор типа документа -Письма.
Ø жмем Далее. Открытие документа.
· Выбор документа - Текущий документ.
Ø жмем Далее. Выбор получателей.
· Создание списка, Создать.
· Для настройки (добавления, удаления) полей используем Настройка столбцов
· Добавим следующие поля: организация, фамилия индекс, город, адрес 1, рабочий телефон. Остальные поля удалим.
Примечание: Создать запись - позволяет добавить еще новую запись (в нашем примере 3шт.)
· Вводим приведенные ниже данные в поля.
ООО «Тюльпан»
Петров П.П.
Г. Азов, ул. 1-я, 56
44-56-25
ООО «Ромашка»
Иванов И.И.
Г. Ейск, ул. 2-я, 12
12-56-27
ООО «Фиалка»
Кудрешов К.К..
Г. Азов, ул.24-я, 7
7-85-26
· Как только создали список, жмем ОК, вводим название списка, Сохранить.
Примечание: Изменить список - позволяет изменить текущий список.
Ø жмем Далее. Создание письма.
Примечание: В Блоке адреса, Просмотр можно просмотреть весь конечный список получателей, нажимая Следующая запись.
Примечание: Строка приветствия, Вставка строки приветствия позволяет добавить приветствие.
· Выполним пункты Другие элементы, Поля базы данных и выбирая нужные элементы по очереди жмем Вставить.
Пример:
«Организация»
«Фамилия»
«Индекс»
«Город»«Адрес_1»
«Рабочий_телефон»
· Выполним действия Рассылки, Просмотр результатов, Просмотр результатов и нажимаем на Следующую запись.
Ø жмем Далее. Просмотр писем.
· В Просмотре писем выбираем получателя 1( позже повторить для 2 и 3).
Примечание: пункт Исключить получателя позволяет исключить выбранного получателя.
Ø жмем Далее. Завершение слияния.
· Выполним действия Печать, составные печатные документы – все.
4. Завершим работу с редактором MS Word.
|
|