
Главная страница Случайная страница
Разделы сайта
АвтомобилиАстрономияБиологияГеографияДом и садДругие языкиДругоеИнформатикаИсторияКультураЛитератураЛогикаМатематикаМедицинаМеталлургияМеханикаОбразованиеОхрана трудаПедагогикаПолитикаПравоПсихологияРелигияРиторикаСоциологияСпортСтроительствоТехнологияТуризмФизикаФилософияФинансыХимияЧерчениеЭкологияЭкономикаЭлектроника
Установим параметры внешнего вида абзаца (левый и правый отступы, отступ для набора первой строки, режим выравнивания текста, тип и размер шрифта).
|
|
Установим начальные параметры страницы (поля, ориентацию бумаги, размер бумаги)
· Выберем пункты меню Разметка страницы, Поля, Настраиваемые поля и установим верхнее, нижнее, левое и правое поля размером 2 см.
· В том же диалоговом окне выберем Размер бумаги -A4 и Ориентацию бумаги - книжная.
Установим параметры внешнего вида абзаца (левый и правый отступы, отступ для набора первой строки, режим выравнивания текста, тип и размер шрифта).
· Выберем пункты меню Главная, Абзац (и жмем кнопку Увеличить отступ\Уменьшить отступ ), Отступы и интервалы и установим следующие отступы: левый – 2 см, правый-1 см, отступ от первой строки-2 см.
· Выберем пункты меню Главная, Абзац, Междустрочный интервал – одинарный.
· Выберем пункты меню Главная, Шрифт и установим шрифт для набора –Times New Roman или Arial, начертание – обычный, размер-12.
· Щелкнем левой кнопкой мыши кнопку OK.
6. Наберем текст документа.
· Набирая текст, будем нажимать клавишу Enter только в конце абзаца. Текст приведен ниже:

7. Сохраним текст в папке «Фамилия пользователя» в файле под именем «Переписка.docx».
· Выберем пункты меню вкладка «Файл», Сохранить.
· В поле Сохранение документа выберем последовательно Рабочий стол, папку с именем «Фамилия пользователя».
· В поле Имя файла введем имя файла «Переписка.docx».
· В поле Тип файла выберем тип- Документ Word.
· Нажмем кнопку Сохранить.
8. Сохраним документ под другим именем - «Переписка1.docx».
· Выберем пункты меню вкладка «Файл», Сохранить как.
· В поле Сохранение документа выберем последовательно Рабочий стол, папку с именем «Фамилия пользователя».
· В поле Имя файла введем имя файла «Переписка1.docx».
· В поле Тип файла выберем тип- Документ Word.
· Нажмем кнопку Сохранить.
9. Просмотрим созданный документ.
· Выберем пункт меню вкладка «Файл», Печать, Предварительный просмотр.
· Установим масштаб -25%
· После просмотра документа нажмем Закрыть окно предварительного просмотра.
10. Распечатаем документ.
· Включим принтер и заправим бумагу.
· Выберем пункты меню вкладка «Файл», Печать.
· Установим режимы печать в диалоговом окне.
· Нажмем кнопку Отмена для отказа или ОК для начала печати.
11. Завершим работу с редактором MS Word.
· Выберем пункты меню вкладка «Файл», Выход из Word.
Упражнение 2. Открытие документа «Переписка». Редактирование документа
Выполнение
1. Вызовем текстовый редактор MS Word.
2. Откроем документ «Переписка.docx», созданный в упражнении 1.
· Выберем пункты меню вкладка «Файл» ,, Открыть.
· В поле Открытие документа выберем последовательно Рабочий стол, папку с именем «Фамилия пользователя».
· Пометим щелчком левой кнопкой мыши имя документа «Переписка.docx» и нажмем Открыть.
3. Отработаем различные способы выделения фрагментов текста и способы отмены выделения.
· Выделим фрагмент текста «клиенты» с помощью клавиатуры и отменим выделение:
- Установим курсор в начало выделения, т.е. слева от буквы к (в фрагменте «клиенты»);
- Нажмем клавишу Shift и удерживая ее с помощью (стрелки вправо) выделим фрагмент «клиенты»;
- Отменим выделение, переводя текстовый курсор с помощью (стрелки вправо) в любое другое место текста.
· Выделим тот же фрагмент текста с помощью мыши и отменим выделение:
- Установим курсор мыши в начало выделения и щелкнем левой кнопкой мыши и, удерживая ее, протянем мышь до конца выделяемого фрагмента клиенты;
- отменим выделение, щелкнув левой кнопкой мыши вне выделенного фрагмента.
· Выделим любой прямоугольный фрагмент в тексте с помощью мыши:
- Установим курсор мыши в начало выделения;
- Нажмем клавишу Alt;
- Нажмем левую кнопку мыши и, удерживая нажатой клавишу Alt, протащим левую кнопку мыши по горизонтали к вертикали до конца выделяемого объекта;
- Отменим выделение, щелкнув левой кнопкой мыши вне выделенного фрагмента.
· Выделим слово клиенты с помощью мыши и отметим выделение:
- Установим указатель мыши на слово клиенты;
- Дважды щелкнем левой кнопкой мыши по слову клиенты;
-отменим выделение, щелкнув левой кнопкой мыши вне выделенного фрагмента.
· Выделим весь текст и отменим выделение:
- выполним пункт меню Главная, Редактирование, Выделить, Выделить все;
- отменим выделение, щелкнув левой кнопкой мыши вне выделенного фрагмента.
4. Скопируем первый абзац в конец текста.
· Выделим первый абзац одним из выше перечисленных способов:
· Выполним действия нажмем правую кнопку мыши, Копировать.
· Переведем текстовый курсор в конец текста, щелкнув левой кнопкой мыши после слова оборудованием и нажав Enter.
· Выполним действия нажмем правую кнопку мыши, Вставить.
5. Удалим скопированный абзац текста.
· Выделим скопированный абзац одним из рассмотренных выше способов.
· Нажмем клавишу Delete на клавиатуре или выполним действия нажмем правую кнопку мыши, Вырезать.
6. Переместим второй абзац в конец текста.
· Выделим второй абзац одним из способов.
· Выполним действия нажмем правую кнопку мыши, Вырезать.
· Переведем текстовый курсор в конец текста.
· Выполним действия нажмем правую кнопку мыши, Вставить.
7. Вернуть перемещение абзац из конца текста в первоначальное положение.
· Проведем аналогичные действия (пункт 6).
8. Найдем в тексте подстроку 23 и заменим на подстроку 28.
· Установим текстовый курсор в начало текста.
· Выполним пункт меню Главная, Редактирование, Заменить.
· Введем в диалоговое окно в поле Найти - 23, а в поле Заменить на- 28.
· Щелкнем левой кнопкой мыши кнопку Заменить все.
· После объявления сообщения Поиск документа закончен. Произведено 2 замены, нажмем кнопку ОК, а так закроем диалоговое окно.
9. Завершим работу с редактором Word, не сохраняя проделанную работу.
· Выберем пункты меню вкладка «Файл», Выход из Word.
· В диалоговом окне выберем пункт Не сохранять.
Упражнение 3. Открытие документа «Переписка». Форматирование документа
Выполнение
1. Вызовем текстовый редактор MS Word.
2. Откроем документ «Переписка.docx», созданный в упражнении 1.
3. Отработаем различные способы форматирования текста.
Отформатируем заголовок текста Комфортабельные отели.
· Выделим заголовок текста;
· Выберем пункты меню Главная, Стили;
· На панели Стили выберем Заголовок 1;
Отформатируем фрагмент текста “ С уважением”:
· Выделим фрагмент текста;
· Выберем пункты меню Главная, Шрифт, и выберем следующие режимы: Шрифт: Times New-Roman; Начертание: Курсив; Размер: 14. Цвет текста: Темно-зеленый;
Отформатируем 1-й абзац текста.
· Выделим 1-й абзац.
· Выберем пункты меню Вставка, Текст, Буквица.
· В диалоговом окне выберем следующий режим: На поле.
Отформатируем 2-й абзац.
· Выделим 2-й абзац.
· Выберем пункты меню Разметка страницы, Фон страницы, Границы страниц.
· В диалоговом окне выберем следующие режимы: Заливка: Цвет синий; Узор: 10%;
Отформатируем 3-й абзац.
· Выделим 3-й абзац.
· Выберем пункты меню Главная, Абзац (в правом нижнем углу жмем стрелку) Отступы и интервалы.
· В диалоговом окне выберем след. режимы: отступ слева-5, справа-1, первая строка-отступ: 2, межстрочный одинарный.
Отформатируем любой фрагмент текста.
· Выберем пункты меню Главная, Шрифт, и выберем следующие режимы: Шрифт: Times New-Roman; Начертание: обычный; Размер: 14. Цвет текста: Красный;
Отформатируем любой фрагмент текста.
· Выделим фрагмент.
· Выберем пункты меню Разметка страницы, Параметры страницы, Колонки-2
4. Вставим в текст объект MS WordArt.
· Выполним следующие действия:
· Установим курсор за последний символ в строке и нажжем Enter;
· Выберем пункты меню Вставка, Текст, WordArt.
· Выберем вид объекта.
· В диалоговом окне наберем текст Реклама и нажмем ОК.
5. Вставим в текст готовый рисунок.
· Переместим курсор в конец текста.
· Выберем пункт меню Вставка, Иллюстрации, Рисунок.
· В диалоговом окне выберем рисунок и нажмем ОК.
6. Сохраним отредактированный текст в том же документе «Отели.docx»
· Выберем пункты меню вкладка «Файл», Сохранить.
7. Просмотрим отредактированный документ.
· Выберем пункты меню вкладка «Файл», Печать, Предварительный просмотр.
Документ после редактирования и форматирования будет выглядеть так:

8. Завершим работу с редактором MS Word.
Упражнение 4. Создание многоуровневого списка.
Выполнение
1. Вызовем текстовый редактор MS Word.
2. Поэтапно рассмотрим создание следующего списка:

· Наберем заголовок текста «План счетов бухгалтерского учета финансового - хозяйственной деятельности предприятий и напечатаем список в столбик.
· Выберем пункты меню Главная, Абзац.
· Выделим весь текст и нажмем Многоуровневый список и выберем нужный вид из Библиотеки списков (в данном случае - верхний справа).
· Выделим весь текст и нажмем Многоуровневый список, Изменить уровень списка - на 1. (внизу диалогового окна)
· Для набора пункта 1.1.-1.3 выделим требуемый текст и выберем пункты меню Главная, Абзац, Увеличить отступ.
· Те же действия проделать со 2 пунктом.
3. Сохраним текст в папке Фамилия пользователя в файле под именем «Список 1.docx».
· Выберем пункты меню вкладка «Файл», Сохранить как.
· В диалоговом окне выбираем место расположения файла, Имя файла - «Список 1.docx», Тип файла - Документ Word.
· Нажмем кнопку Сохранить.
Упражнение 5. Создание нумерованного списка
Выполнение
1. Запустим текстовый редактор MS Word и создадим новый документ.
2. Поэтапно рассмотрим создание следующего списка.
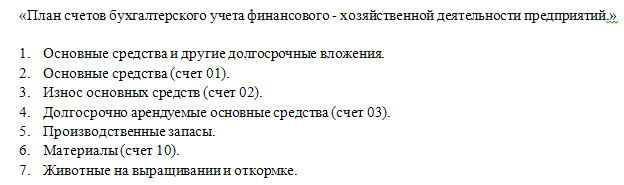
· Наберем заголовок текста документа «План счетов бухгалтерского учета финансового - хозяйственной деятельности предприятий» и напечатаем список в столбик.
· Выберем пункты меню Главная, Абзац.
· Выделим весь текст и нажмем Нумерация и выберем нужный вид из Библиотеки списков.
3. Сохраним текст в папке Фамилия пользователя в файле под именем «Список 2.docx».
· Выберем пункты меню вкладка «Файл», Сохранить как.
· В диалоговом окне выбираем место расположения файла, Имя файла - «Список 2.docx», Тип файла - Документ Word.
· Нажмем кнопку Сохранить.
4. Завершим работу с редактором MS Word.
Упражнение 6. Создание маркированного списка
Выполнение
1. Запустим текстовый редактор MS Word и создадим новый документ.
2. Поэтапно рассмотрим создание следующего списка.

· Наберем заголовок текста документа «План счетов бухгалтерского учета финансового - хозяйственной деятельности предприятий» и напечатаем список в столбик.
· Выберем пункты меню Главная, Абзац.
· Выделим весь текст и нажмем Маркеры и выберем нужный вид маркера из Библиотеки маркеров.
3. Сохраним текст в папке Фамилия пользователя в файле под именем «Список 3.docx».
· Выберем пункты меню вкладка «Файл», Сохранить как.
· В диалоговом окне выбираем место расположения файла, Имя файла - «Список 3.docx», Тип файла - Документ Word.
· Нажмем кнопку Сохранить.
4. Завершим работу с редактором MS Word.
Занятие 2.
Упражнение 7. Создание оглавления
Выполнение
1. Поэтапно рассмотрим создание следующего оглавления:
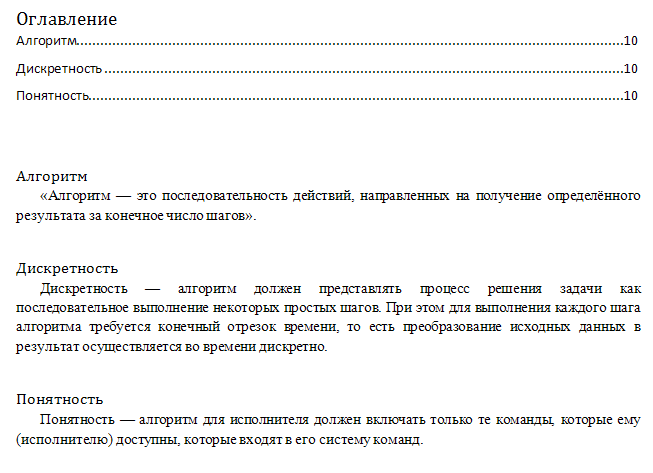
2. Создадим новый документ и наберем текст из пункта 1, причем каждый новый абзац с заголовком будет начинать с нового листа.
3. Применим ко всем заголовкам тексnа один стиль Заголовок 1:
· Выделим заголовки, которые должны будут попасть в оглавление “Алгоритм”, “Дискретность”, “Понятность” одновременно (для этого нажмите и удерживайте клавишу Ctrl).
· На закладке Главная в группе Стили выберите в выпадающем окне стиль “Заголовок 1”.
4. Для автоматического формирования оглавления:
· Установим курсор в то место, где будет находиться заголовок (в нашем примере перед текстом).
· Выполним команды Ссылки, Оглавление.
5. В окне диалога установим следующие параметры.
· Уровни - Уровень 1.
· Параметры, доступные стили, Заголовок 1, Уровень 1.
· Нажмем ОК.
Упражнение 8. Вставка формул. Работа с объектами WordArt
Выполнение
1. Выполним команды Вставка, Символы, Формула.
2. Используя кнопки на панели инструментов, наберем следующую формулу:
 0
0
3. Выполним команды Вставка, Текст, WordArt.
4. Выберем стиль по желанию и введем слово «формула».
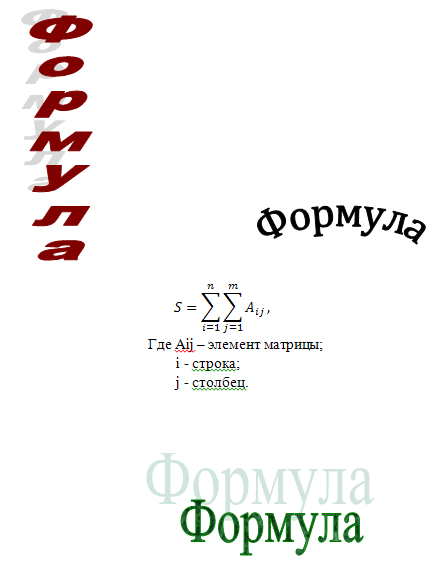
Упражнение 9. Создание рисунков пользователя.
Выполнение
1. Выполним команды: Вставка, Иллюстрации, Рисунок
2. В диалоговом окне выберем любую картинку и нажмем Вставить.
3. Выберем команды: Вставка, Иллюстрации и последовательно выберем геометрические фигуры и автофигуры.
4. Выполним группировку элементов в единый рисунок.
· Удерживая нажатой клавишу Shift, щелчком левой кнопки мыши пометим все отдельные детали рисунка.
· Нажмем правую мышку для вызова контекстно – зависимого меню.
· Выполним команду Группировать.
5. Для вставки текста в область рисунка выполним команды Вставка, Текст, Надпись.
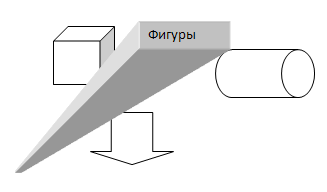
Упражнение 10. Работа с таблицей.
Выполнение
1. Создадим таблицу.
· Выполним команды Вставка, Таблицы, Вставить таблицу.
· В диалоговом окне введем данные: число стобцов-4, сток-4, автоподбор ширины столбцов- авто.
· Щелкнем ОК.
· Введем в ячейки данные.

2. Вставим в таблицу перед последним и четвертым столбцом дополнительный столбец.
· Выделим последний столбец.
· Выполним действия: нажмем на правую кнопку мыши, Вставить, Вставить столбцы слева.
· Введем данные в новый столбец

3. Добавим в таблицу дополнительную строку.
· Выделим последнюю строку.
· Выполним действия: нажмем на правую кнопку мыши, Вставить, Вставить строки снизу.
· Введем данные в новую строку.

4. Изменим ширину первого столбца.
· Выделим столбец, нажмем правую кнопку мыши, Свойства таблицы, Столбец, Ширина -2 см.
· Щелкнем ОК.

5. Объединить ячейки -1, 2, 3, 4, 5.
· Выделим эти ячейки и нажмем правую кнопку мыши Объединить ячейки.

6. В объединенную ячейку и введем новый текст «Объединенные ячейки».
· Выделим эту ячейку и введем текст «Объединенные ячейки», нажмем правую кнопку мыши Выравнивание ячеек - по центру.
· Аналогично объединим ячейки 16 и 21.
· Удалим информацию из ячеек 16-21.
7. Разобьем объединенную ячейку 16-21на 2 по диагонали.
Выполним команды Вставка, Таблица, Нарисовать таблицу и чертим линию по диагонали.

8. Разобьем ячейку 24 на 3 части и выполним действия с ячейками 13 и 18.
· Выделим ячейку 24 и нажмем на правую кнопку мыши Разбить ячейки, Число столбцов -3, строк-1.
· Объединим ячейки 13 и 18 и разобьем их на 2 части, теми же способами.

9. Отформатируем таблицу.
· Данные первого столбца выровняем по центру.
· Данные пятого столбца выровняем по правому краю.
· Выполним внешнее и внутреннее обрамление таблицы с помощью команд Главная, Абзац, Границы и заливка, Задать тип линий, Задать границы.
10. Оформим внешний вид таблицы.
· Выделим таблицу и нажмем в самом верху на панели на всплывшее Работа с таблицами (будет выделено желтым цветом), Коструктор.
· Выполним команды Стили таблиц и выберем любой стиль.

Занятие 3.
Упражнение 11. Работа с таблицей.
Выполнение
1. Запустим текстовый редактор MS Word и создадим новый документ.
2. Поэтапно рассмотрим создание следующей таблицы:
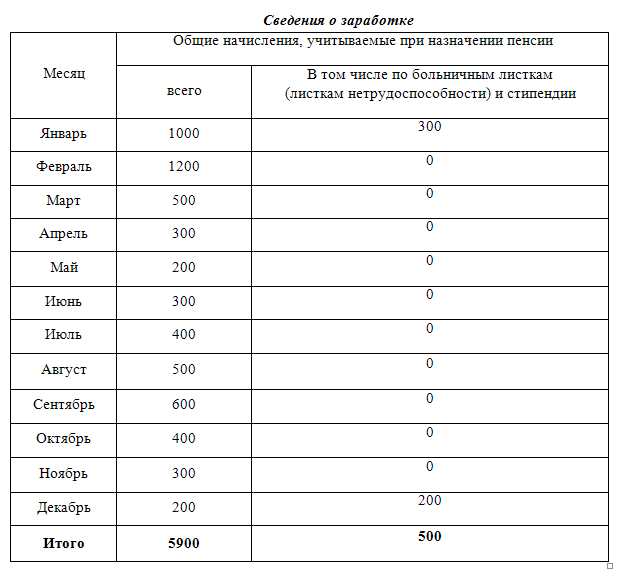
3. Наберем заголовок таблицы – Сведения о заработке.
4. Выделим заголовок и назначим ему с помощью команд Главная, Шрифт: Times New Roman, Начертание - Полужирный курсив, Размер: 14, Цвет: Красный.
5. Сформируем таблицу Вставка, Таблицы, Вставить таблиц у.
· В диалоговом окне введем параметры: столбцов-3, строк-15 и нажмем ОК.
· В первой строке таблицы выделим графы 2 и 3 и нажмем правую кнопку мыши, Объединить ячейки.
6. Заполнить таблицу исходными данными.
7. Вычислим итоговые суммы по 2 и 3-й графам.
· Установим курсор в графу 2 строки «Итого».
· Нажмем в самом верху на панели на всплывшее Работа с таблицам, Макет, Данные, Формула- SUM (ABOVE).
· Аналогично посчитаем итоговую сумму по графе 3.
8. Выполним оформление таблицы.
· Изменим на свой вкус: тип шрифта, начертание, размер шрифта, стиль таблицы (см. пред упр.).
9. Сохраним таблицу в папке «Фамилия пользователя» с именем «Таблица»
10. Завершим работу с редактором MS Word.
Упражнение 12. Построение документа - «Визитка».
Выполнение
1. Зададим параметры страницы.
· Выполним команды Разметка страницы, Параметры страницы.
· В закладке Поля, Настраиваемые поля: все поля – по 1см, Переплет -0 см, Источник бумаги, Различать колонтитулы, Колонтитулы-0 см.
· В закладке Размер бумаги зададим: Ширины-9 см, Высота- 6 см, Ориентация - книжная.
2. Создадим визитку следующего вида:
· В первую строку введем Фамилию – Андреев.
· Во вторую строку введем Имя, Отчество – Иван Иванович.
· В третью строку введем должность и название организации – Бухгалтер, завод «Янтарь».
· В четвертую строку введем адрес предприятия – Ростов – на – Дону, ул. Береговая, 149.
· В пятую строку введем рабочий телефон – тел. 51-51-52.
3. Выполним процедуру форматирования.
· Размер первой строки установим 14, шрифт полужирный, выравнивание по центру.
· Размер второй строки установим 14, шрифт полужирный, выравнивание по центру.
· Размер третьей строки установим 12, шрифт полужирный, выравнивание по центру.
· Размер четвертой строки установим 10, шрифт полужирный, выравнивание по центру.
· Размер пятой строки установим 10, шрифт полужирный, выравнивание по правому краю.
4. Выполним обрамления документа.
· Выберем команду Главная, Абзац, Граница и заливка
· На вкладке Страница выберем: тип обрамления – рамка, тип линии – сплошная.
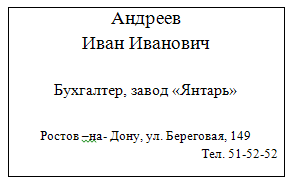
5. Сохраним созданный документ с именем «Визитка» в папке Мои документы.
|
|