
Главная страница Случайная страница
Разделы сайта
АвтомобилиАстрономияБиологияГеографияДом и садДругие языкиДругоеИнформатикаИсторияКультураЛитератураЛогикаМатематикаМедицинаМеталлургияМеханикаОбразованиеОхрана трудаПедагогикаПолитикаПравоПсихологияРелигияРиторикаСоциологияСпортСтроительствоТехнологияТуризмФизикаФилософияФинансыХимияЧерчениеЭкологияЭкономикаЭлектроника
Назначение кнопок панели инструментов
|
|
| Инструменты | Панель | Инструменты | |
| Выделение произвольной области | 
| 
| Выделение прямоугольной области |
| Ластик | 
| 
| Заливка замкнутого контура |
| Выбор цвета из рисунка | 
| 
| Масштаб отображения |
| Карандаш | 
| 
| Кисть |
| Фигуры | 
| 
| Надпись (текст) |
Однократным щелчком мыши на кнопке инструмента включается работа этого инструмента
При выделении прямоугольного объекта необходимо поместить курсор в левый верхний угол выделяемого участка, нажать клавишу мыши и обхватить пунктирным прямоугольником весь выделяемый участок. Для выделения произвольной области нужный объект обводится курсором. Выделенные области можно перемещать, копировать, удалять, использовать на них специальные эффекты.
Назначение кнопок панели инструментов следующее:
Ластик предназначен для стирания рисунка.
Заливка предназначена для заполнения замкнутого контура выбранным цветом.
Текст предназначен для вставки текста в рисунок. Вид шрифта, его размер и начертание устанавливаются в диалоговом окне Шрифты (рис. 10).

Рис. 10. Диалоговое окно Шрифты
Карандаш предназначен для свободного рисования. Толщину линии можно выбрать в поле настройки инструментов.
Кисть предназначена для свободного рисования подобно обычной кисти. Форму кисти можно выбрать, нажав на стрелочку снизу.
рисуется от точки нажатия на клавишу мыши до точки, в которой мышь будет отпущена.
При рисовании кривой сначала рисуется линия при помощи пиктограммы кривой, а затем ее можно искривить посредством " оттягивания" мышью. Используя поле выбора толщины линии, можно указать ориентировочно толщину линии на рисунке.
Фигуры включают в себя прямые и кривые линии, прямоугольники, прямоугольники с закругленными углами, окружностиили эллипсы, многоугольники необходимо использовать соответствующие кнопки на панели инструментов. Для рисования квадрата и круга нужно удерживать клавишу Shift.
Палитрав правой верхней части экрана показывает доступные для использования цвета. Можно выбрать любой цвет для первого и второго плана (фон).
Для рисования какого-либо объекта, прежде всего, нужно зафиксировать указатель мыши на той из восьми представленных линий, толщина которой нужна для данной работы. Далее в палитре выбирается желаемый цвет левой кнопкой мыши. Фиксацией курсора на пиктограмме инструмента на левом краю экрана устанавливаете, чем будете работать. Используя левую клавишу мыши, работаете выбранным инструментом. Если результаты выполняемого действия вас не удовлетворяют, то отменить результаты рисования можно, используя сочетание клавиш Ctrl+Z. Это действие возможно до тех пор, пока результаты работы не зафиксированы. Фиксация выполняется автоматически при выборе другого инструмента или при использовании линейки прокрутки.
Все выделенные области можно подвергать дальнейшей обработке. Можно сделать копию замаркированной области при помощи функции Копировать. Копия попадет в буфер промежуточного хранения оболочки Windows. Копию можно вставить в тот же самый рисунок, а можно перенести на чистый лист или в текстовый файл. Для вставки вырезанного фрагмента вводится команда Вставить. (Для вставки в другой графический файл используется команда Вставить из...). Вставка появляется в левом верхнем углу рабочего поля. Ее нужно переместить мышью на место пока существует маркировочная рамка.
Операции из меню Повернуть или отразить применяются для того чтобы преобразовать фрагменты иллюстраций особым образом, а именно: сделать их зеркально отраженными, инвертированными или повернутыми на определенный угол.
В меню Файл существуют стандартные для всех Windows-приложений пункты: Создать, Открыть, Сохранить, Сохранить как…, Печать, при помощи которых рисунки записываются в файл на диске, считываются из файла или выводятся на печатающее устройство.
Калькулятор (Calculator). Калькулятор в Windows существует в четырех вариантах: обычный, инженерный, программист, статистика. Их вид представлен на рис. 11. Обычный Калькулятор представляет собой простой стандартный калькулятор, выполняющий главные арифметические операции.
Однако при необходимости при помощи меню Вид можно вызвать остальные его варианты:
· инженерный калькулятор, который позволяет, кроме арифметических операций, выполнять и вычисление функций;
· программистский, который позволяет переводить числа между системами счисления с основаниями 2, 8, 10, 16 и совершать логические операции;
· статистический, работать с числовыми массивами
Для ввода чисел и представления результата можно установить любую систему счисления:
· Hex – шестнадцатеричную;
· Dec – десятичную;
· Ost – восьмеричную;
· Bin – двоичную.

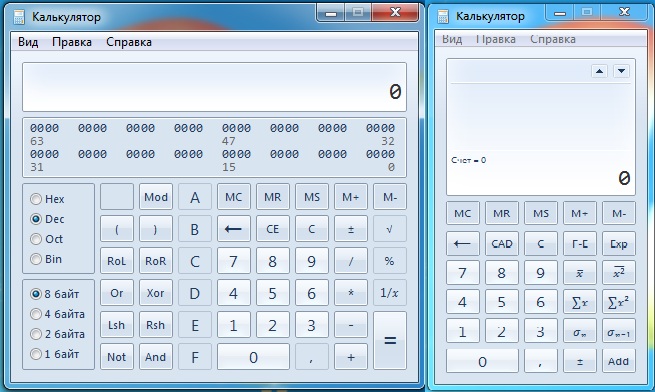
Рис.11. Вид обычного, инженерного, “программистского” и статистического Калькуляторов
Для вычисления тригонометрических функций можно установить формат аргумента функции: градусы, радианы, грады.
Переключение с одного варианта выполнения на другой возможно в процессе работы с Калькулятором, при этом данные сохраняются.
Калькулятор может обмениваться данными с другими прикладными программами традиционным для Windows способом через буфер обмена (Clipboard). Для этого в пункте меню Правка есть команды Копировать и Вставить.
При необходимости получения помощи по работе с Калькулятором можно вызвать справку (пункт меню Справка).
Блокнот (Notepad). Программа представляет собой простейший текстовый редактор и служит для того, чтобы быстро ввести или просмотреть небольшую по объему информацию. Главное достоинство этой программы – высокая скорость запуска и работы. Файлы, созданные в этой среде, имеют расширение «.txt».
Вид окна Блокнота представлен на рис. 12.
Запись в Блокноте производится в одном из выбранных типов шрифта и его размера. В Блокноте отсутствует большинство возможностей оформления текста или вставки графики. Эта маленькая программа особенно удобна для обработки командных и конфигурационных файлов.
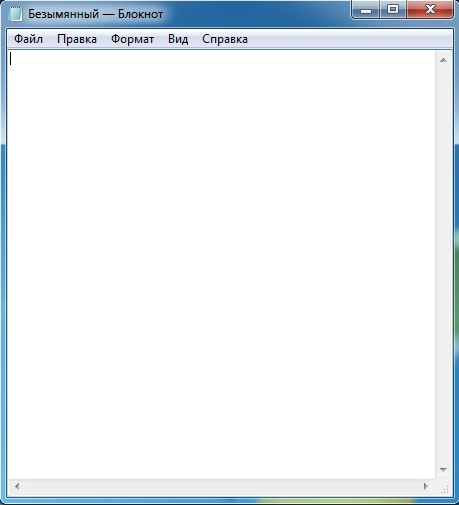
Рис.12. Окно стандартного приложения Блокнот
Меню стандартного приложения включает следующие пункты:
· Файл – содержит команды для работы с файлами (Создать, Открыть, Печать, Сохранить, Сохранить как…, Параметры страницы, Выход);
· Правка – содержит команды редактирования (Отменить, Копировать, Вырезать, Вставить, Выделить все, Удалить, Дата и время, Шрифт);
· Формат – выполняет форматирование текста;
· Вид – изменяет вид окна;
· Справка – вызов помощи.
|
|