
Главная страница Случайная страница
Разделы сайта
АвтомобилиАстрономияБиологияГеографияДом и садДругие языкиДругоеИнформатикаИсторияКультураЛитератураЛогикаМатематикаМедицинаМеталлургияМеханикаОбразованиеОхрана трудаПедагогикаПолитикаПравоПсихологияРелигияРиторикаСоциологияСпортСтроительствоТехнологияТуризмФизикаФилософияФинансыХимияЧерчениеЭкологияЭкономикаЭлектроника
Oslash; 1.2. Управление окнами
|
|
По размерам окна подразделяются на: полноэкранное, нормальное, значок.
Перейти от одного представления к другому можно при помощи размерных переключателей. Значок – это окно, свернутое в маленькую картинку или кнопку, расположенную на Панели задач. Полноэкранное представление окна – это окно, занимающее весь экран. Нормальное представление окна – это такое состояние окна, которое не занимает весь экран и его размеры можно плавно менять.
Изменить представление окна можно, используя размерные кнопки:

| – свернуть окно; |

| – развернуть окно в полный экран; |

| – восстановить окно из полноэкранного в нормальное; |

| – закрыть окно. |
По типам окна подразделяются:
· на прикладные;
· подчиненные;
· диалоговые.
Прикладные окна – это окна, в которых выполняются конкретные приложения, т.е. окна программ. Например, окно текстового редактора, окно Мой компьютер и др. Распознать прикладное окно легко по двум отличительным признакам: в заголовке указывается имя приложения, которому принадлежит это окно; под заголовком расположена строка меню, в которой перечисляется ряд операций, доступных приложению. На рис. 2 изображено окно прикладной программы текстового редактора Word.
Подчиненное окно – это документы, создаваемые программами. Подчиненные окна не имеют меню и могут перемещаться только внутри окон, которым они подчиняются.
Прикладное окно может содержать несколько подчиненных окон. Так, текстовый редактор может работать сразу с несколькими документами (рис. 18). Каждый документ в этом случае будет расположен в своем окне.
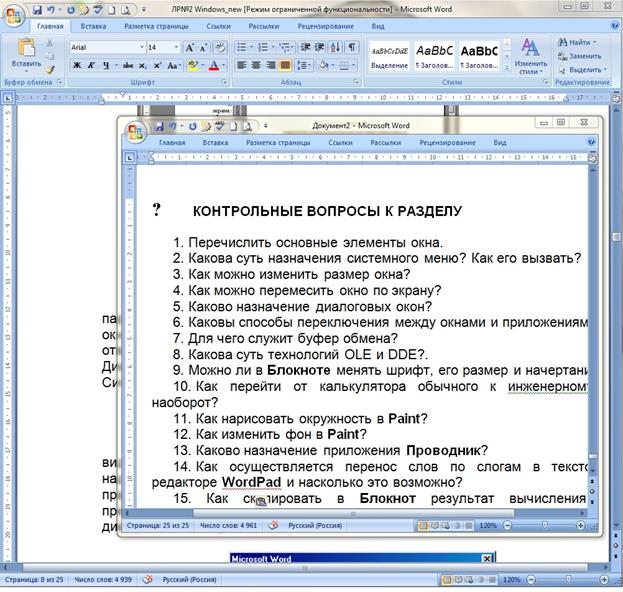
Рис.2. Окно текстового редактора WORD с двумя подчиненными окнами

Диалоговые окна выводятся приложениями Windows для запроса параметров работы и для информационных сообщений. Диалоговые окна могут быть очень простыми – с одной или двумя кнопками для ответа или весьма сложными – с десятками полей различных типов. Диалоговое окно имеет заголовок и кнопку системного меню. Системное меню диалоговых окон имеет только две директивы –
В диалоговом окне имеется несколько полей переключателей в виде кнопок – небольших прямоугольников с заключенными в них надписями. Переключатели Отмена, ОК, Да или Нет имеются практически во всех диалоговых окнах. Щелчок на поле " Отмена" приводит к отказу от выполнения директивы, породившей данное диалоговое поле (рис.3).
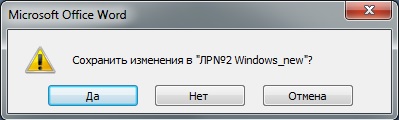
Рис.3. Диалоговое окно с переключателями-кнопками
В диалоговых окнах имеются так называемые поля ввода. Это ограниченные прямоугольной рамкой области, в которых пользователь может вводить с клавиатуры текст, например имя файла.
Кроме перечисленных элементов, в диалоговых окнах существуют:
· флажки, которые включают и выключают действие параметра независимо от других (рис.4);
· переключатель, который можно установить только один. Если произвести щелчок по другому переключателю, то установленный ранее, выключится, например ориентация листа – книжная или альбомная (рис.4);
· раскрывающиеся списки дают возможность выбрать одно значение из нескольких значений, например выбрать тип файла (рис. 4);
· числовые окна – число можно ввести как непосредственно, так и щелчком на стрелках для его изменения, например ширины и высоты бумаги (рис. 4).
Всякое диалоговое окно является связанным, т. е. представляет собой разновидность подчиненного окна. Оно принадлежит директиве определенной программы. Как правило, размер диалогового окна не изменяется.
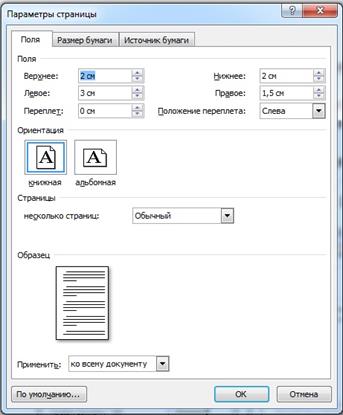
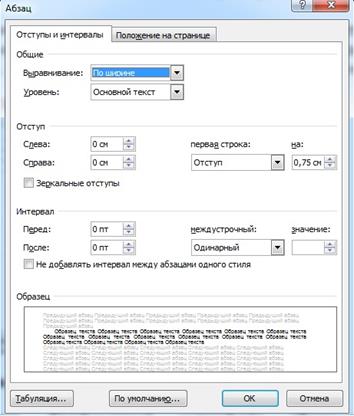
Рис.4. Диалоговые окна Параметры страницы и Абзац
Использование мыши. Графический интерфейс оболочки Windows ориентирован на использование манипулятора-мыши в качестве устройства указания. Указатель мыши (курсор) – это графический элемент, который можно передвигать по экрану. Перемещение указателя мыши происходит синхронно с перемещением самого манипулятора по поверхности стола. Большую часть времени указатель выглядит как маленькая стрелка, но его вид меняется в зависимости от операций, которые выполняет пользователь. Наличие на манипуляторе кнопок позволяет выполнять ряд операций. Вызываемая при нажатии кнопки на манипуляторе операция зависит от того, в какой зоне окна находится курсор мыши, от характера нажатия кнопки и от того, какая кнопка нажимается. Наиболее распространенными являются следующие манипуляции мышью:
· Фиксация курсора мыши (щелчок) – кратковременное нажатие левой кнопки манипулятора.
· Двойная фиксация курсора мыши (двойной щелчок) – двукратное кратковременное нажатие кнопки манипулятора с малым интервалом между щелчками.
· Перетаскивание (транспортировка) курсора – перемещение манипулятора при нажатой кнопке. Эта операция называется Drag & Drop(Перетащи и Положи).
Типы манипуляторов различаются числом и назначением клавиш. Первая клавиша (обычно левая) считается основной, которая используется для выбора и перемещения объектов на экране. Другая клавиша (обычно правая) называется дополнительной, а также клавишей контекстного меню.
· Контекстное меню – меню, которое содержит основной набор команд выделенного объекта, вызывающееся нажатием правой клавиши мыши.
На рис. 5 представлено контекстное меню для значка Мой компьютер. Содержание пунктов меню зависит от того, какой объект выделен. Поэтому меню и называется контекстным, или динамическим. Пункты контекстного меню дублируют пункты основного меню.
При нажатой правой клавише мыши можно также осуществлять операции копирования или перемещения объектов. В этом случае при перенесении объекта на новое место появляется небольшое диалоговое окно, в котором можно выбрать следующие позиции: перемещение, копирование, создание ярлыка (или нескольких ярлыков) и отмена действия.
Перемещение окна. Значок или окно нормального размера можно перемещать по экрану. Чтобы переместить объект, необходимо установить на него указатель, нажать левую кнопку мыши и, не отпуская кнопки, переместить объект, двигая мышь. Окно нормального размера перемещается, если курсор мыши зафиксировать на поле заголовка.

Рис. 5. Контекстное меню
Изменение размера окна. Размер окна можно изменять плавно. Это применимо только для окна нормального размера. Процедура плавного изменения размера окна при помощи мыши выглядит как процесс перемещения рамок. Необходимо расположить курсор мыши точно на той стороне рамки окна, которую требуется переместить (острие стрелки должно указывать на узкую полоску рамки). При этом курсор мыши меняет вид – на экране возникает двунаправленная стрелка (признак попадания на рамку). Нажав левую кнопку мыши и удерживая ее, можно " перетащить" рамку в нужную сторону. Освобождением кнопки фиксируется новый размер окна. Можно перемещать сразу две кромки, " взявшись" за угол окна. Если курсор позиционируется точно на угол окна, то он приобретает вид двунаправленной наклонной стрелки.
Управлять размерами окна и его местоположением, а также закрывать и отрывать окна можно при помощи системного меню. Системное меню вызывается щелчком на кнопке системного меню. Системное меню (рис.6) содержит следующие пункты:

Рис. 6. Системное меню
Посредством команд этого меню можно менять представление окна точно так же, как и при помощи размерных переключателей:
· Восстановить –установить нормальный размер окна;
· Переместить – изменить местоположение окна на экране при помощи клавиш управления курсором (клавиши со стрелками);
· Размер – изменить размер окна при помощи клавиш управления курсором;
· Развернуть –перейти в полноэкранное представление окна;
· Закрыть –закончить работу с данным окном (Alt+F4).
Рядом с последним пунктом системного меню записаны комбинации клавиш, посредством которых можно выполнить данные действия. Необходимо заметить, что в Windows можно работать, не используя манипулятора. Для этого необходимо знать комбинации клавиш (" горячие клавиши") при выполнении того или иного действия.
Переключение между окнами и приложениями. Переходы от одного приложения к другому выполняются в среде Windows достаточно просто, если предварительно все требуемые приложения запущены.
Существует несколько способов переключения с одной программы на другую.
Если окно программы видно на экране, то проще всего переключиться на другую программу щелчком мыши в любом месте этого окна.
Если окно нужной программы свернуто, то на панели задач появится кнопка этой программы. Надо щелкнуть мышью по этой кнопке на панели задач.
Существует более быстрый способ переключения на работающую задачу. Нужно нажать клавишу Alt и, удерживая ее, нажимать клавишу Tab или ESC до тех пор, пока в центре экрана не появится название нужной программы. Как только оно появится, отпустить клавиши.
Упорядочение окон. Для упорядочения окон необходимо выбрать из контекстного меню Панели задач вид упорядочивания: каскад, сверху вниз и слева направо.
|
|