
Главная страница Случайная страница
Разделы сайта
АвтомобилиАстрономияБиологияГеографияДом и садДругие языкиДругоеИнформатикаИсторияКультураЛитератураЛогикаМатематикаМедицинаМеталлургияМеханикаОбразованиеОхрана трудаПедагогикаПолитикаПравоПсихологияРелигияРиторикаСоциологияСпортСтроительствоТехнологияТуризмФизикаФилософияФинансыХимияЧерчениеЭкологияЭкономикаЭлектроника
Интерфейс системы
|
|
ПРАКТИЧЕСКОЕ ЗАНЯТИЕ №1
Тема: Интерфейс системы. Системные настройки программных компонентов. Заполнение основной надписи.
Цель работы: изучить интерфейс системы КОМПАС 3D; ознакомиться с основными настройками экранного интерфейса программы, особенностями заполнения основной надписи чертежа.
Задание на работу: ознакомиться с особенностями интерфейса КОМПАС 3D; настроить параметры документа КОМПАС 3D перед началом работы; заполнить основную надпись чертежа.
ТЕОРЕТИЧЕСКАЯ ЧАСТЬ
Интерфейс системы
Запуск программы КОМПАС 3D осуществляется одним из двух способов:
1. двойным щелчком на ярлыке программы на рабочем столе ОС Windows 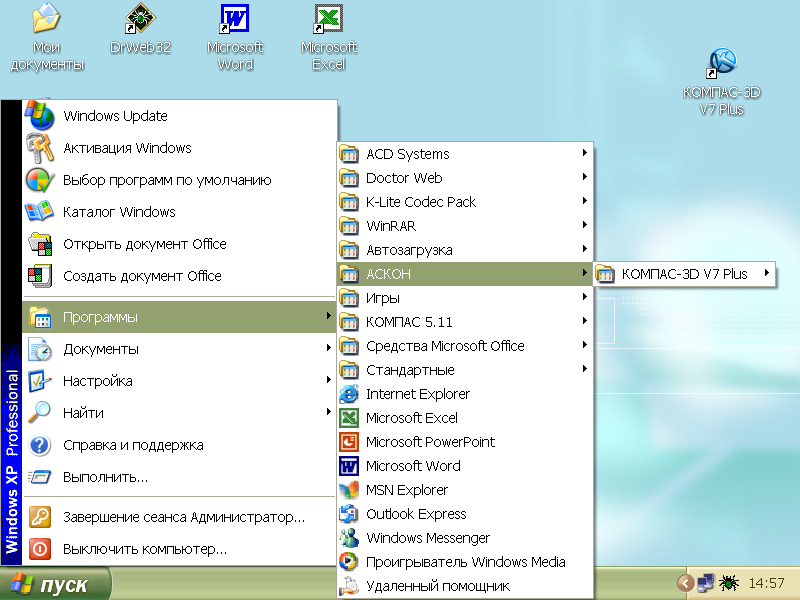 ;
;
2. запуском через кнопку ПускŽ ПрограммыŽ АСКОНŽ КОМПАС 3D.
КОМПАС 3D - это стандартное приложение Windows. Поэтому рабочий экран, который мы видим после запуска системы и загрузки документа, практически не отличается по своему внешнему виду от окон других приложений (рис. 1.1).
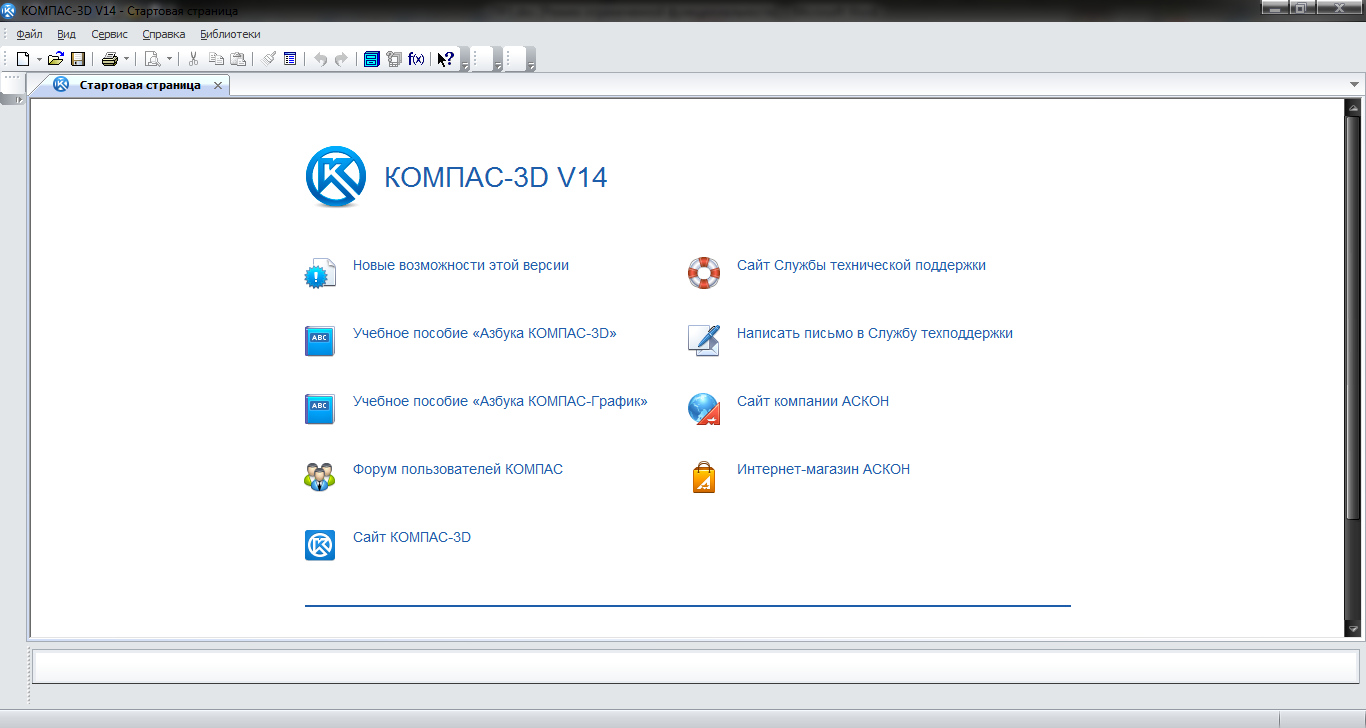
Рисунок 1.1 - Стартовая страница КОМПАС 3D
Стартовая страница системы КОМПАС 3D представляет собой ряд гиперссылок, позволяющих ознакомиться с новыми возможностями используемой версии программы, изучить краткие пособия по основам работы в редакторе твердотельного моделирования КОМПАС 3D и чертежно-графическом редакторе КОМПАС-График, перейти на сайты как самой компании АСКОН, так и программы КОМПАС 3D, посетить интернет-магазин АСКОН, а также воспользоваться услугами Службы поддержки.
Создать новый документ можно через команду меню ФайлŽ Создать или кликом на значке Создать Стандартной панели инструментов (рис. 1.2)
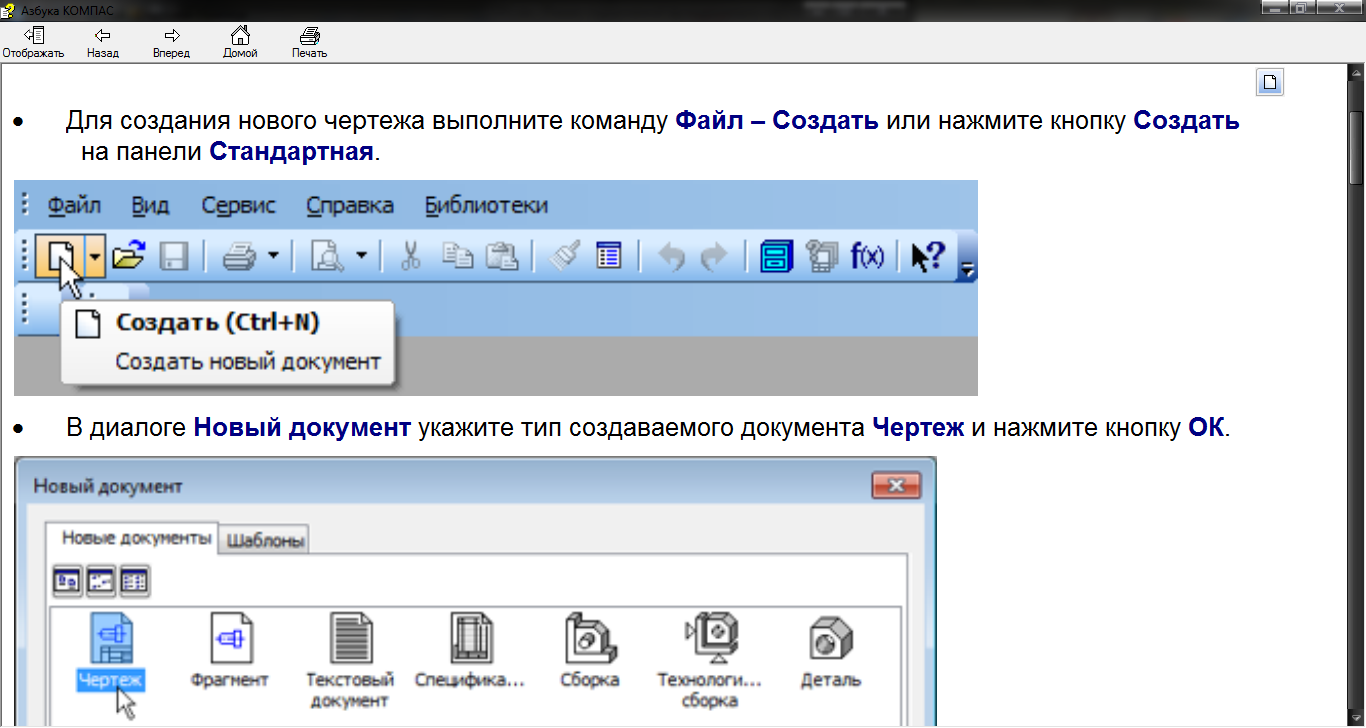
Рисунок 1.2 – Панель инструментов Стандартная
В системе КОМПАС 3D предоставляется возможность создания документов нескольких типов. Тип создаваемого документа зависит от рода информации, хранящейся в этом документе. Каждому типу документа соответствует расширение имени файла и собственная пиктограмма (рис. 1.3).
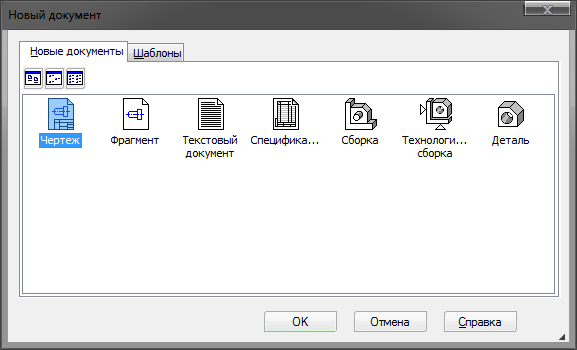
Рисунок 1.3 – Диалоговое окно Новый документ
В диалоге Новый документ указываем тип создаваемого документа, в нашем случае это Чертеж и нажимаем кнопку ОК. В рабочем окне будет создан новый чертеж с параметрами по умолчанию: формат А4 вертикальной ориентации, стиль оформления Чертеж конструкторский. Первый лист. ГОСТ 2.104-2006.
КОМПАС 3D – это программа для операционной системы Windows, поэтому её окно имеет те же элементы управления (рис. 1.4).
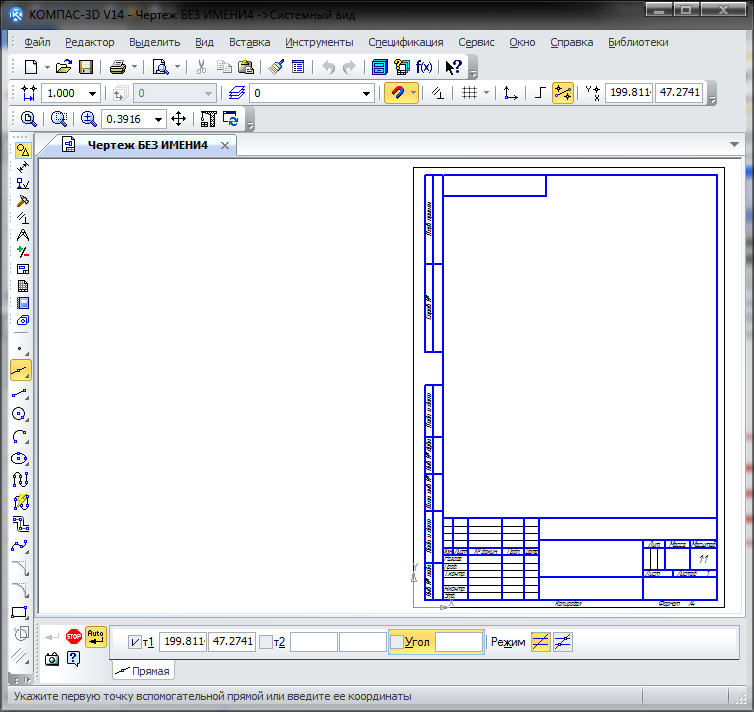
| Заголовок окна |
| Стандартная панель |
| Главное меню |
| Панель Текущее состояние |
| Панель Вид |
| Инструментальная панель |
| Компактная панель |
| Строка сообщений |
| Панель свойств |
| Окно документа |
| Рабочая область |
| Имя файла |
Рисунок 1.4 - Главное окно системы
На панели инструментов Компактная расположены кнопки переключения для вызова Инструментальных панелей, содержащих более расширенный спектр команд для выполнения тех или иных операций.
При работе с графическими документами на Панели переключения по умолчанию активна кнопка Геометрия и открыта одноименная инструментальная панель. На этой панели расположены команды, с помощью которых можно создавать графические объекты: точки, вспомогательные прямые, отрезки, окружности и т.д.
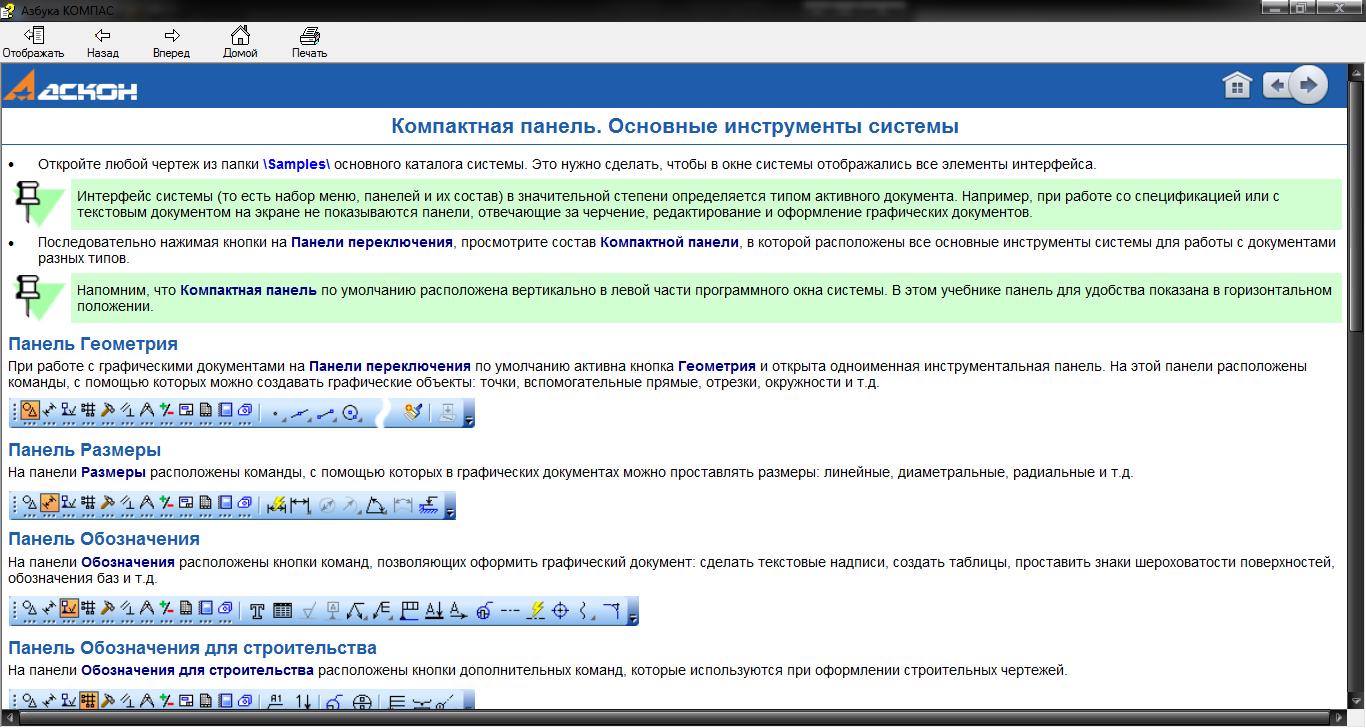
Рисунок 1.5 - Инструментальная панель Геометрия
На панели Размеры расположены команды, с помощью которых в графических документах можно проставлять размеры: линейные, диаметральные, радиальные и т.д.
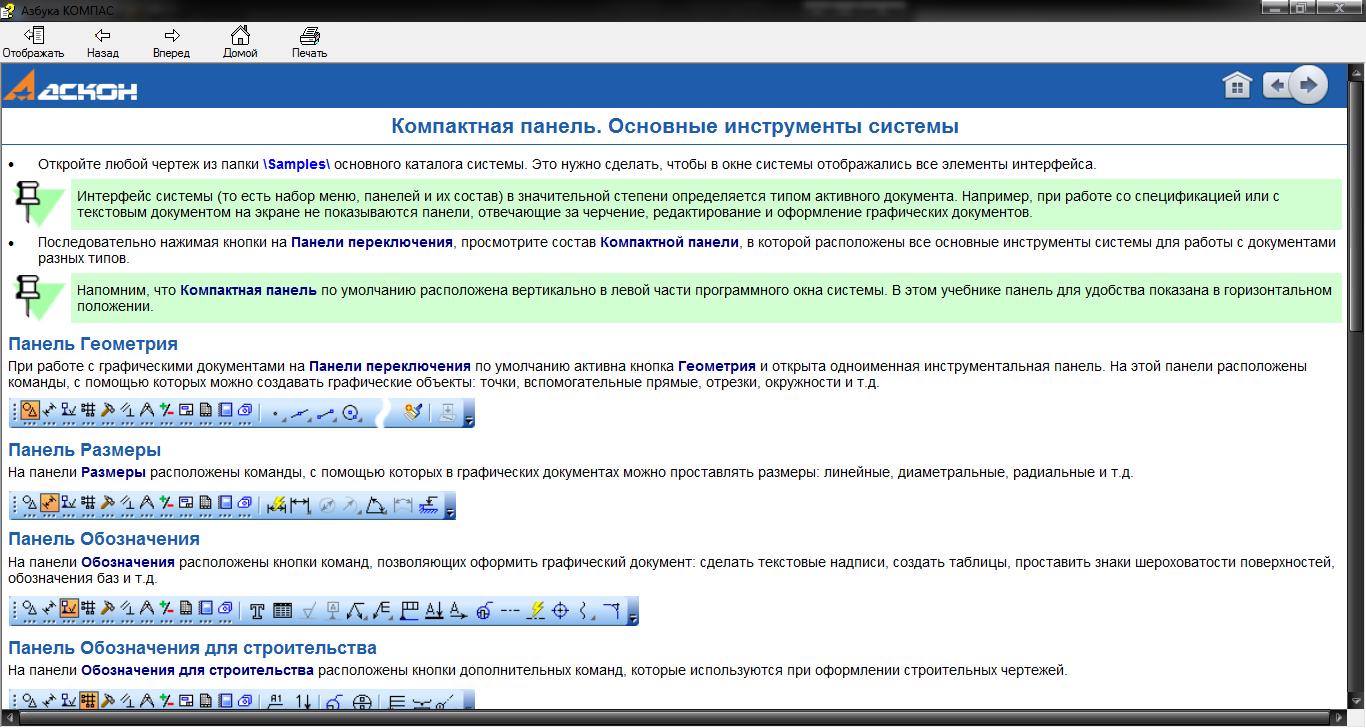
Рисунок 1.6 – Инструментальная панель Размеры
На панели Обозначения расположены кнопки команд, позволяющих оформить графический документ: сделать текстовые надписи, создать таблицы, проставить знаки шероховатости поверхностей, обозначения баз и т.д.
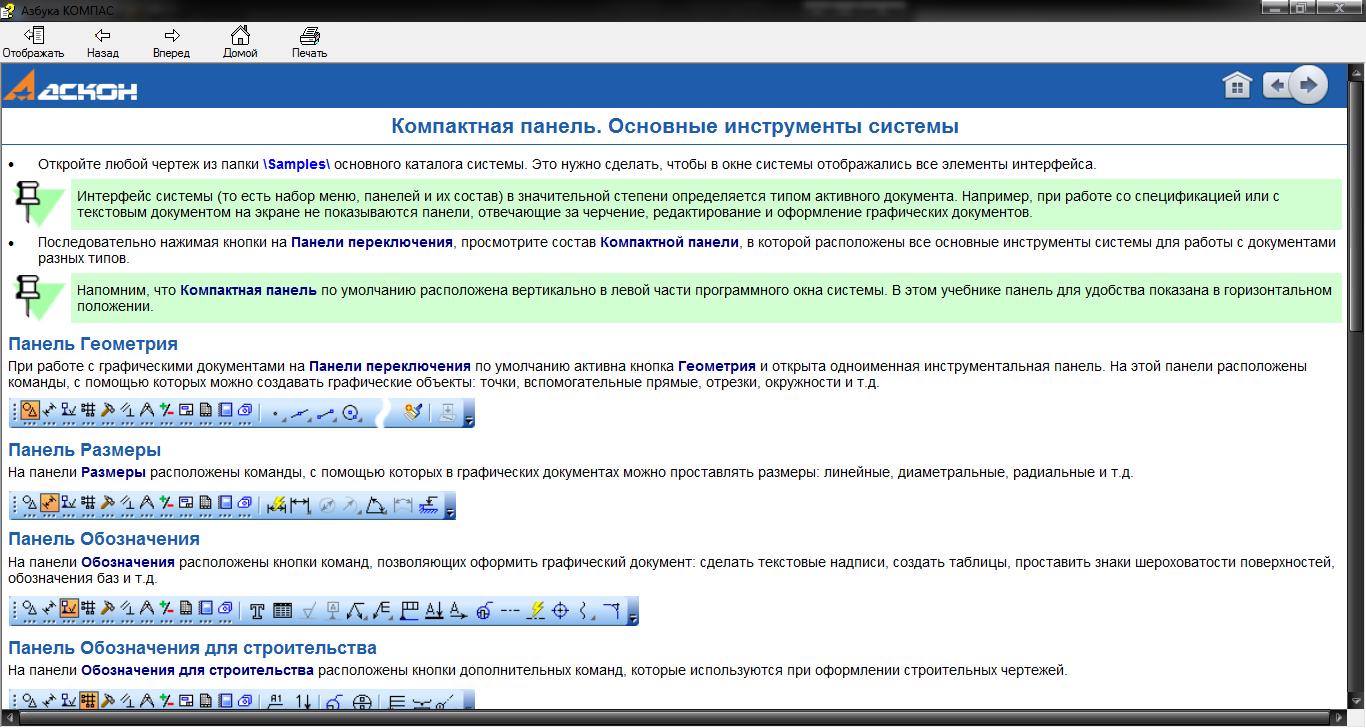
Рисунок 1.7 - Инструментальная панель Обозначения
На панели Обозначения для строительства расположены кнопки дополнительных команд, которые используются при оформлении строительных чертежей.
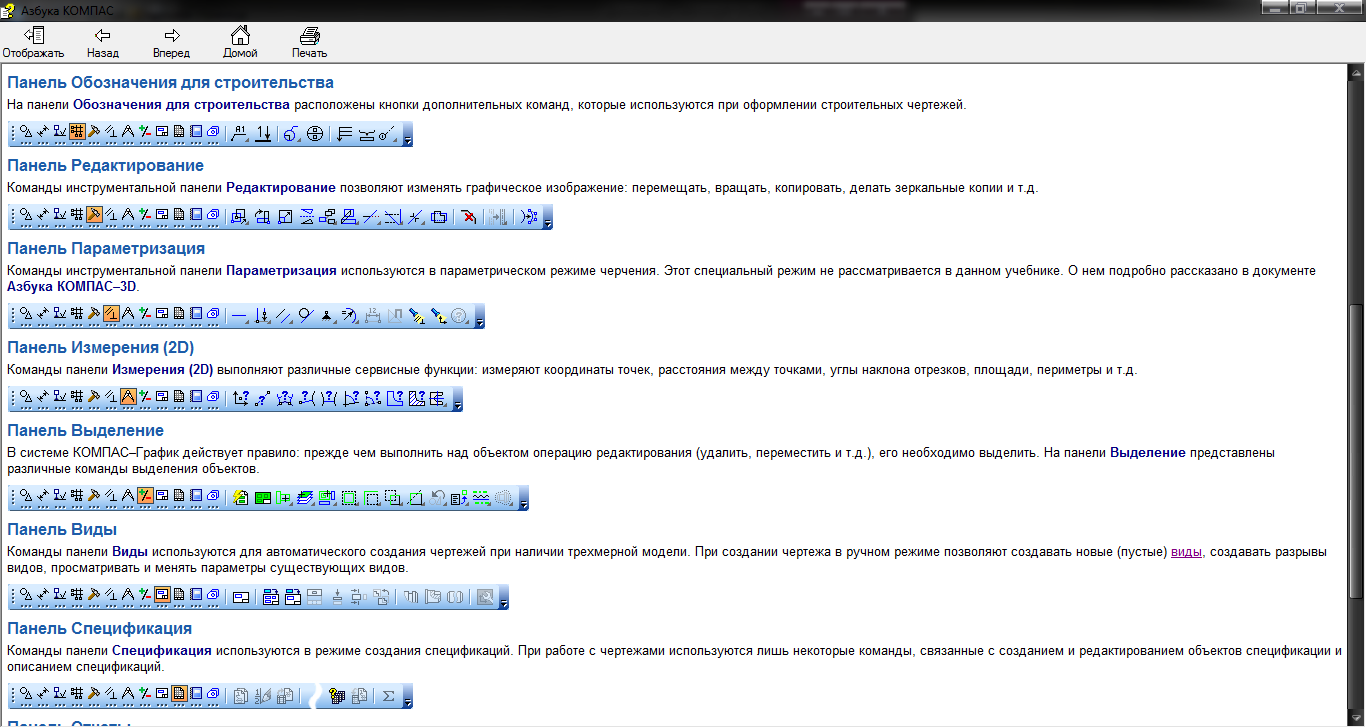
Рисунок 1.8 - Инструментальная панель Обозначения для строительства
Команды инструментальной панели Редактирование позволяют изменять графическое изображение: перемещать, вращать, копировать, делать зеркальные копии и т.д.
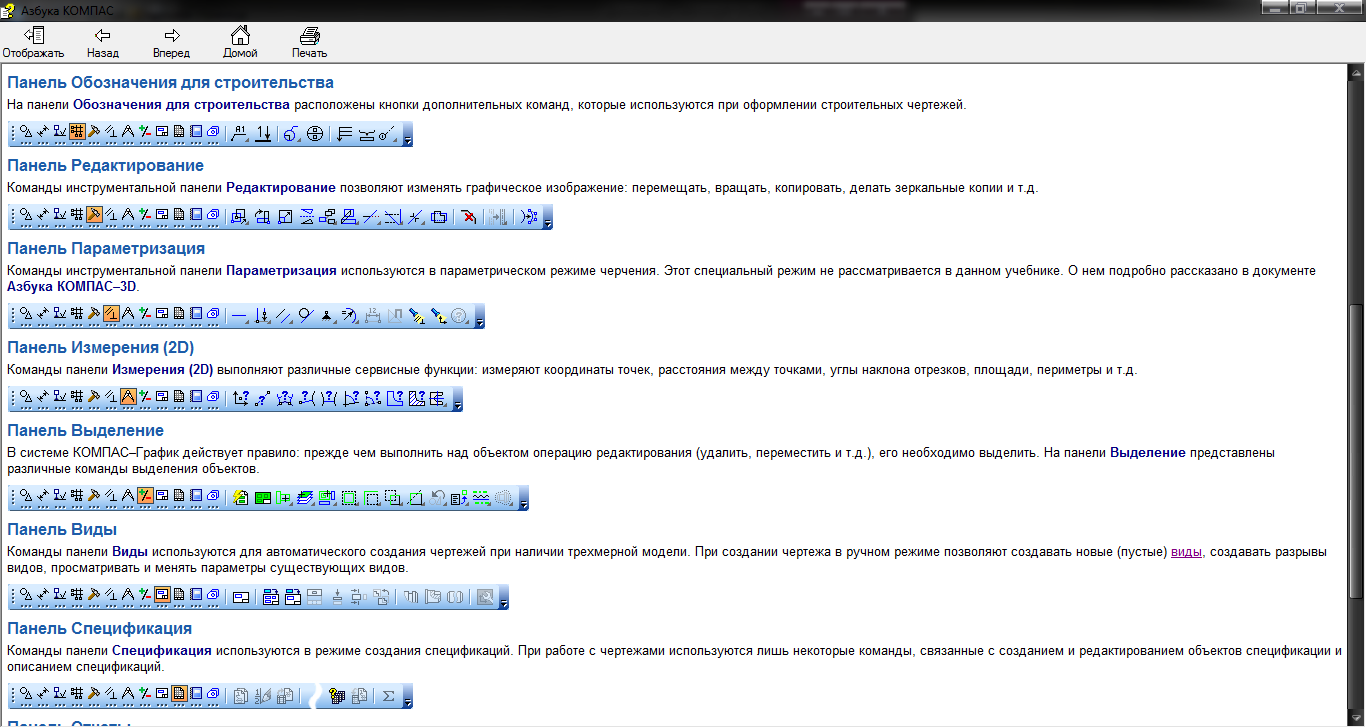
Рисунок 1.9 - Инструментальная панель Редактирование
Команды инструментальной панели Параметризация используются в параметрическом режиме черчения.
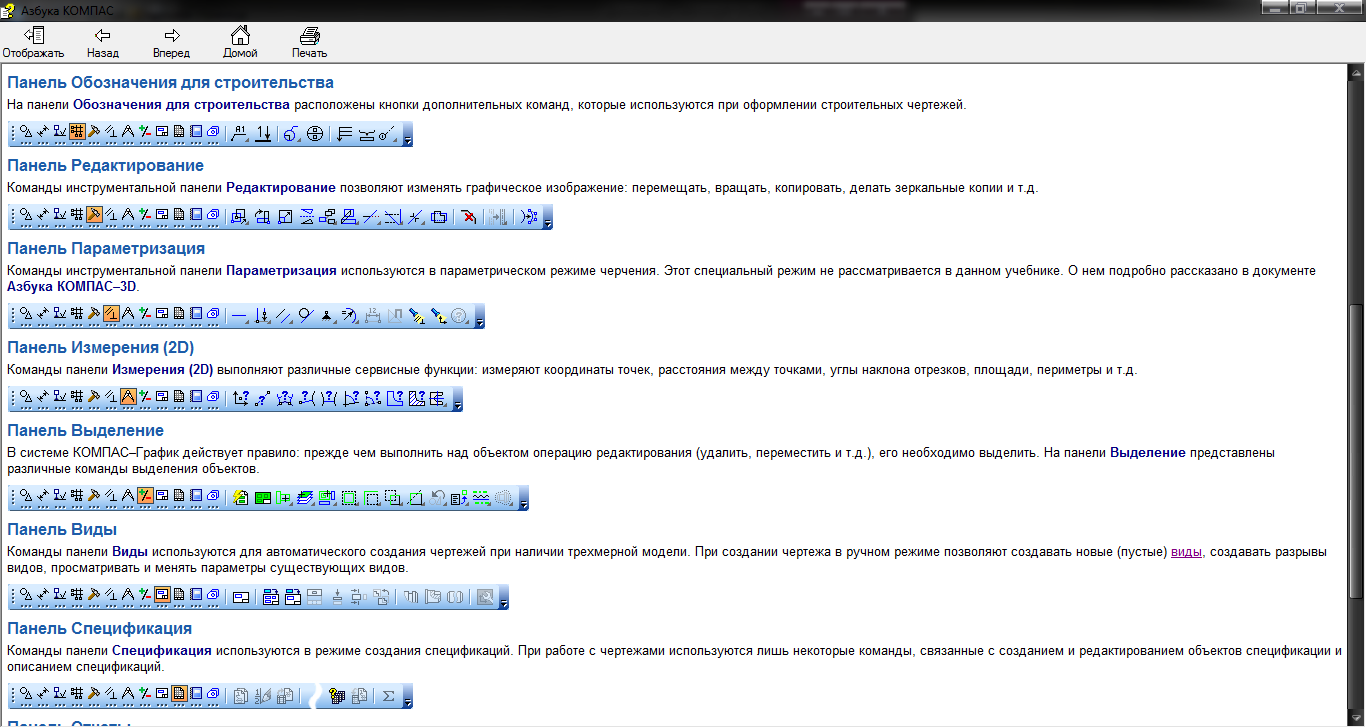
Рисунок 1.10 - Инструментальная панель Параметризация
Команды панели Измерения (2D) выполняют различные сервисные функции: измеряют координаты точек, расстояния между точками, углы наклона отрезков, площади, периметры и т.д.
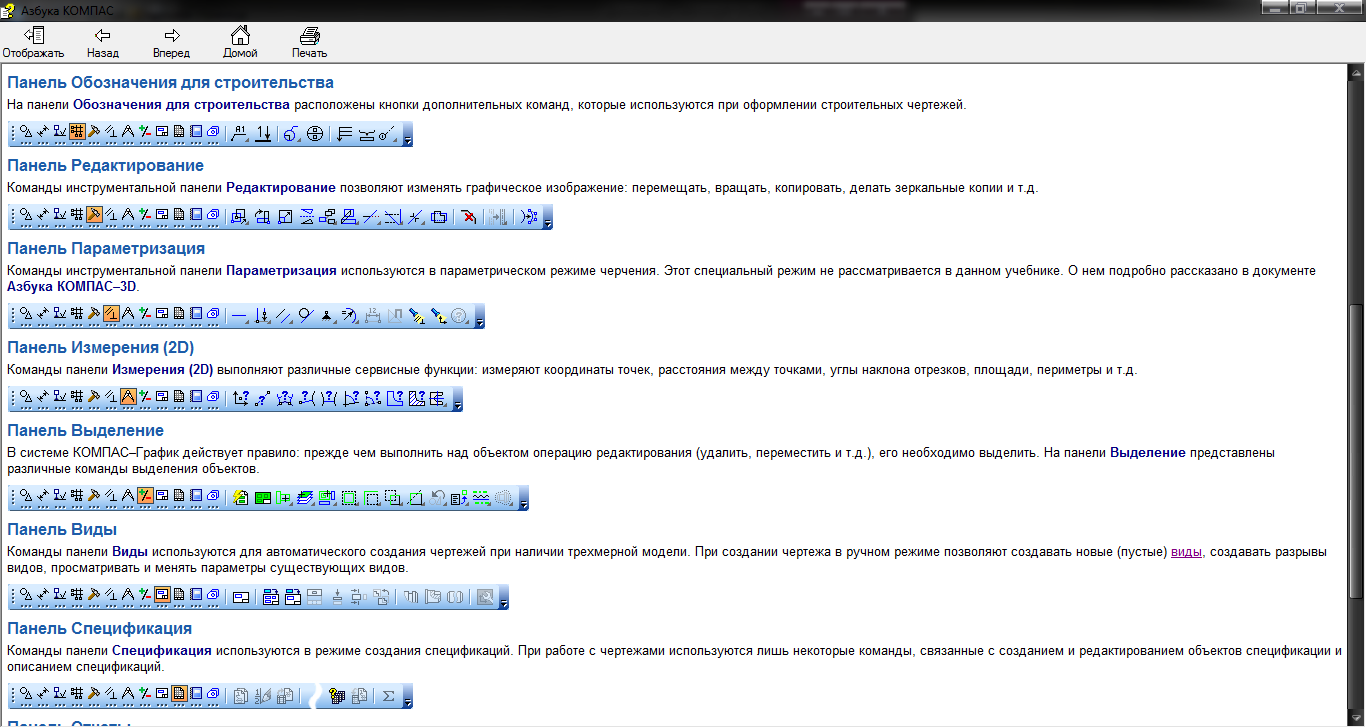
Рисунок 1.11 - Инструментальная панель Измерения (2D)
В системе КОМПАС–График действует правило: прежде чем выполнить над объектом операцию редактирования (удалить, переместить и т.д.), его необходимо выделить. На панели Выделение представлены различные команды выделения объектов.
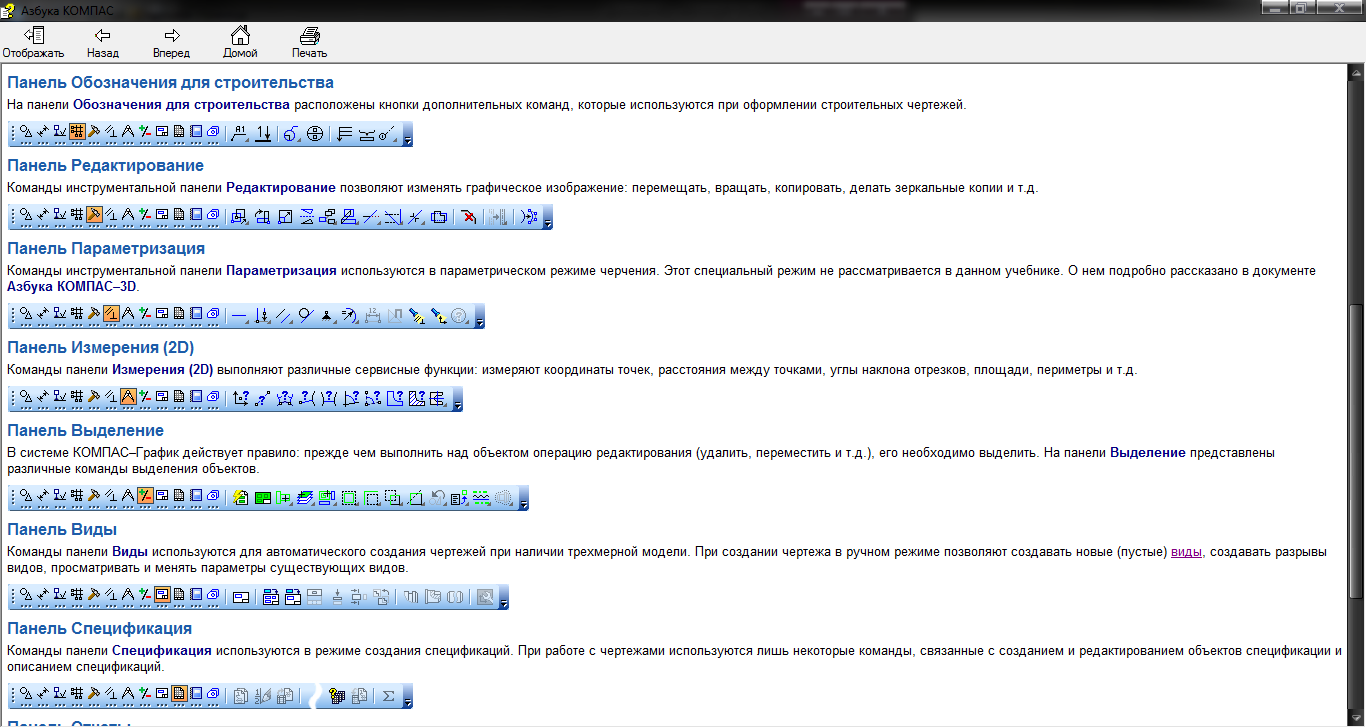
Рисунок 1.12 - Инструментальная панель Выделение
Команды панели Виды используются для автоматического создания чертежей при наличии трехмерной модели. При создании чертежа в ручном режиме позволяют создавать новые (пустые) виды, создавать разрывы видов, просматривать и менять параметры существующих видов.
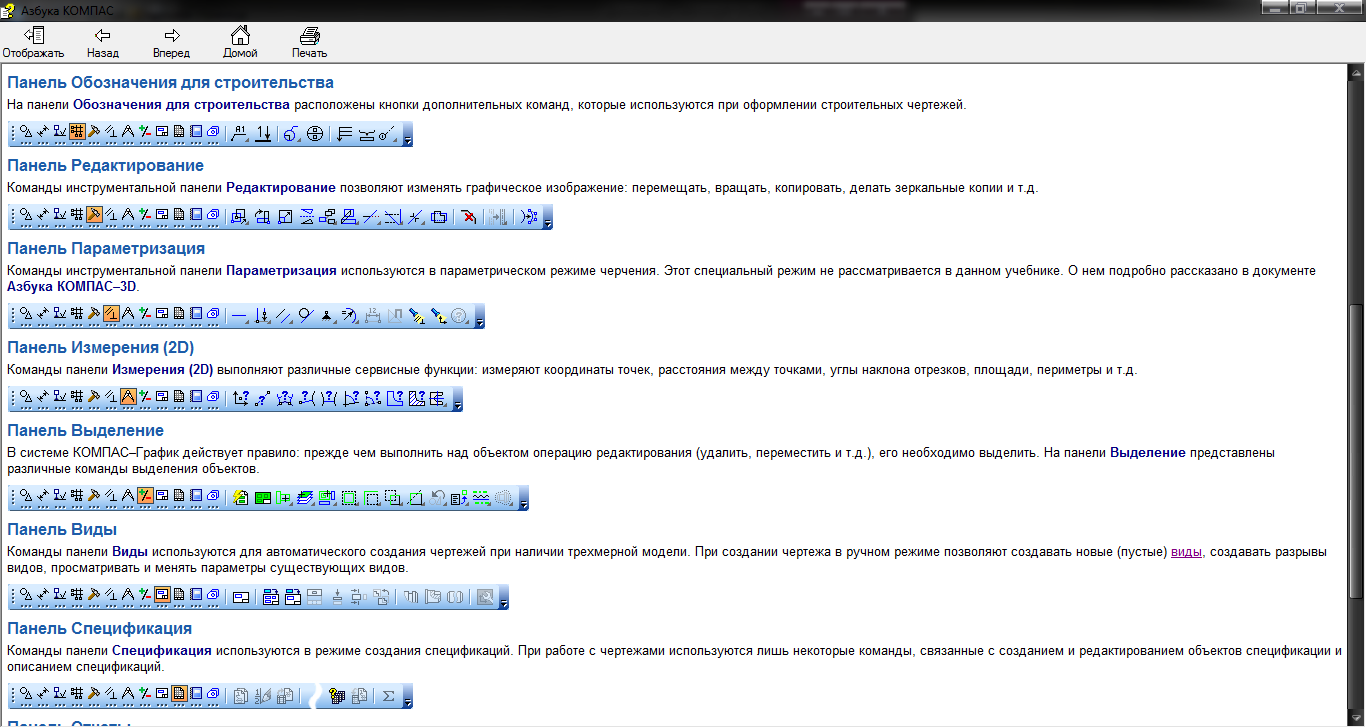
Рисунок 1.13 - Инструментальная панель Виды
Команды панели Спецификация используются в режиме создания спецификаций. При работе с чертежами используются лишь некоторые команды, связанные с созданием и редактированием объектов спецификации и описанием спецификаций.
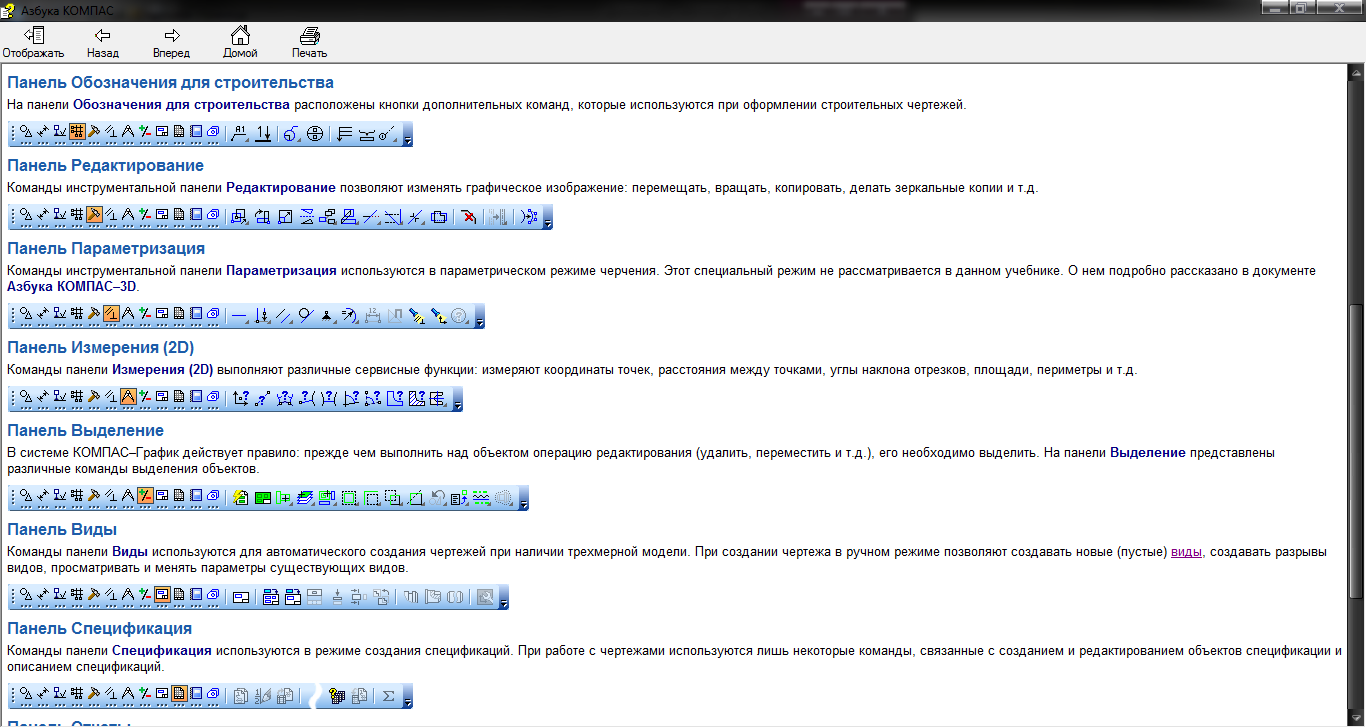
Рисунок 1.14 - Инструментальная панель Спецификация
Команды панели Отчеты используются для создания и настройки отчетов - специальных таблиц, содержащих значения определенных свойств объектов, составляющих документ.
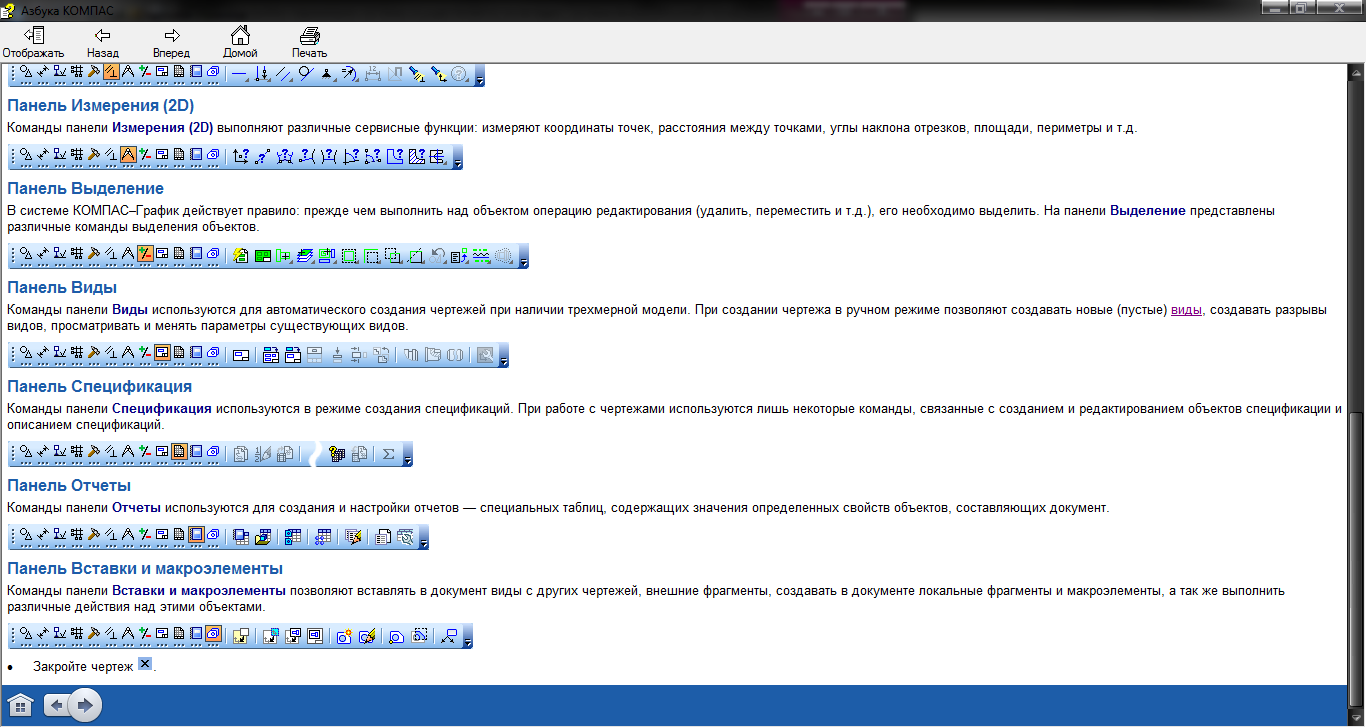
Рисунок 1.15 - Инструментальная панель Отчеты
Команды панели Вставки и макроэлементы позволяют вставлять в документ виды с других чертежей, внешние фрагменты, создавать в документе локальные фрагменты и макроэлементы, а так же выполнить различные действия над этими объектами.
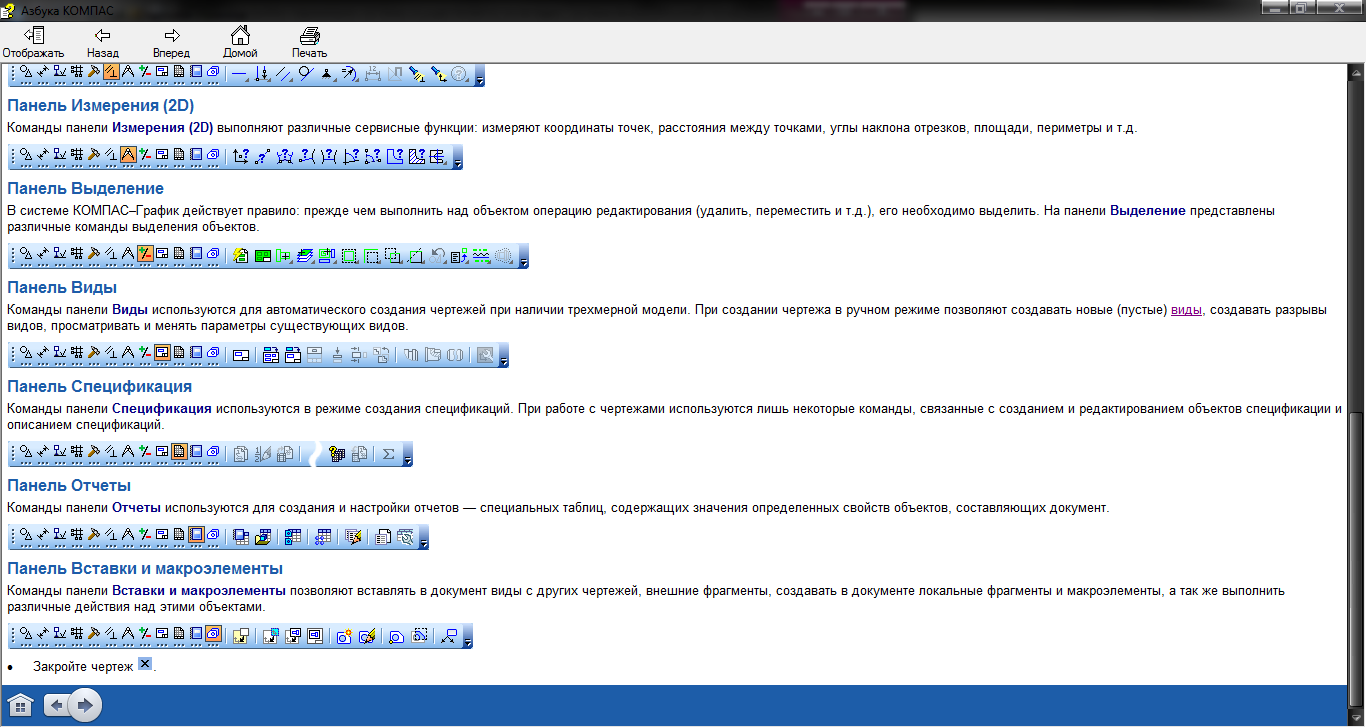
Рисунок 1.16 - Инструментальная панель Вставки и макроэлементы
Каждая из инструментальных панелей предоставляет возможность использования расширенной панели инструментов, для вызова которой необходимо удержать левую клавишу мыши нажатой на нужной кнопке. Через некоторое время появится расширенная панель инструментов с кнопками, указывающими возможные варианты работы.
Для управления процессом выполнения какой-либо команды служит Панель свойств (рис. 1.17), на которой расположены одна или несколько вкладок и Панель специального управления.
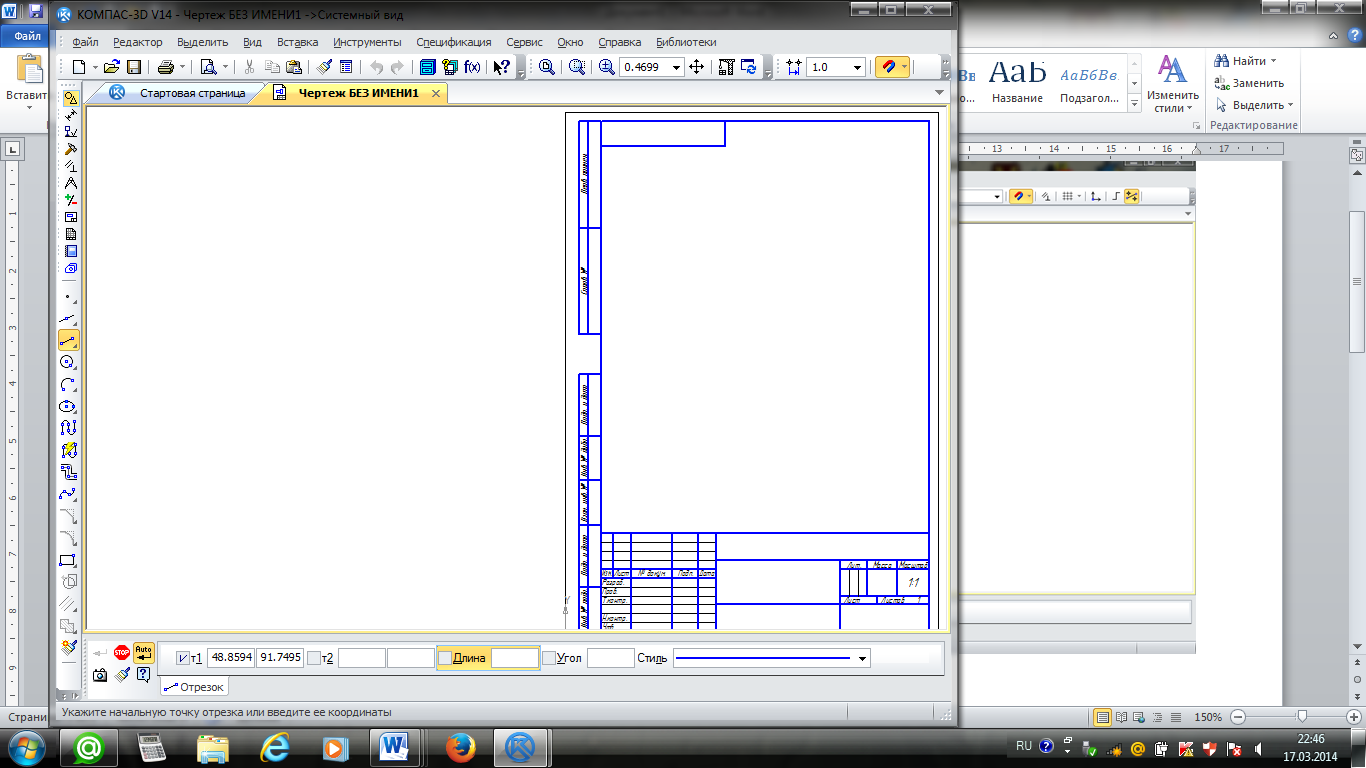
| Панель свойств |
| Панель специального управления |
Рисунок 1.17 – Панель Свойств инструмента Отрезок
На панели Специального управления состав пиктограмм меняется, в зависимости от выполняемой операции, поэтому приведем только некоторые из них:
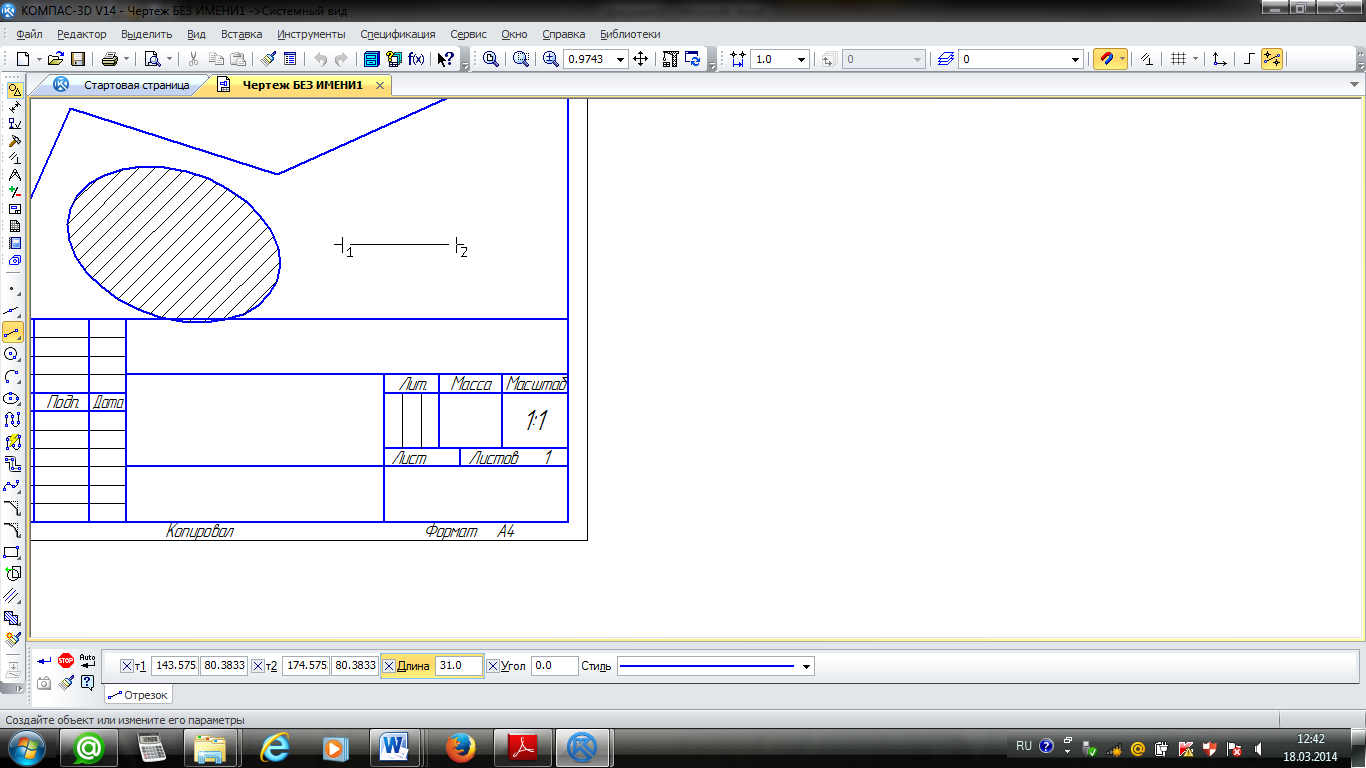 (создать объект) – служит для подтверждения создания каждого очелредного объекта, пока эта кнопка не нажата, объект не считается зафиксированным и можно изменить любой его параметр;
(создать объект) – служит для подтверждения создания каждого очелредного объекта, пока эта кнопка не нажата, объект не считается зафиксированным и можно изменить любой его параметр;
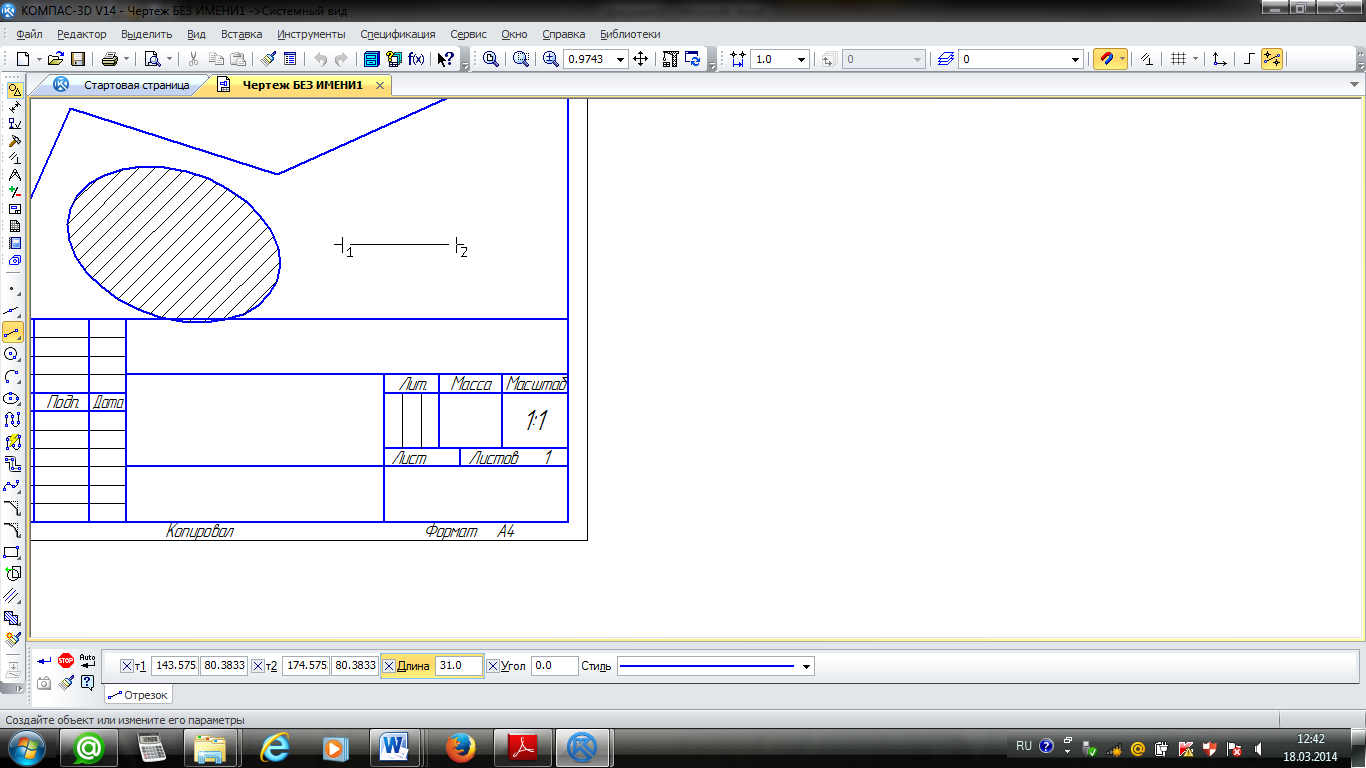 (прервать команду) – завершает процесс создания или редактирования объекта;
(прервать команду) – завершает процесс создания или редактирования объекта;
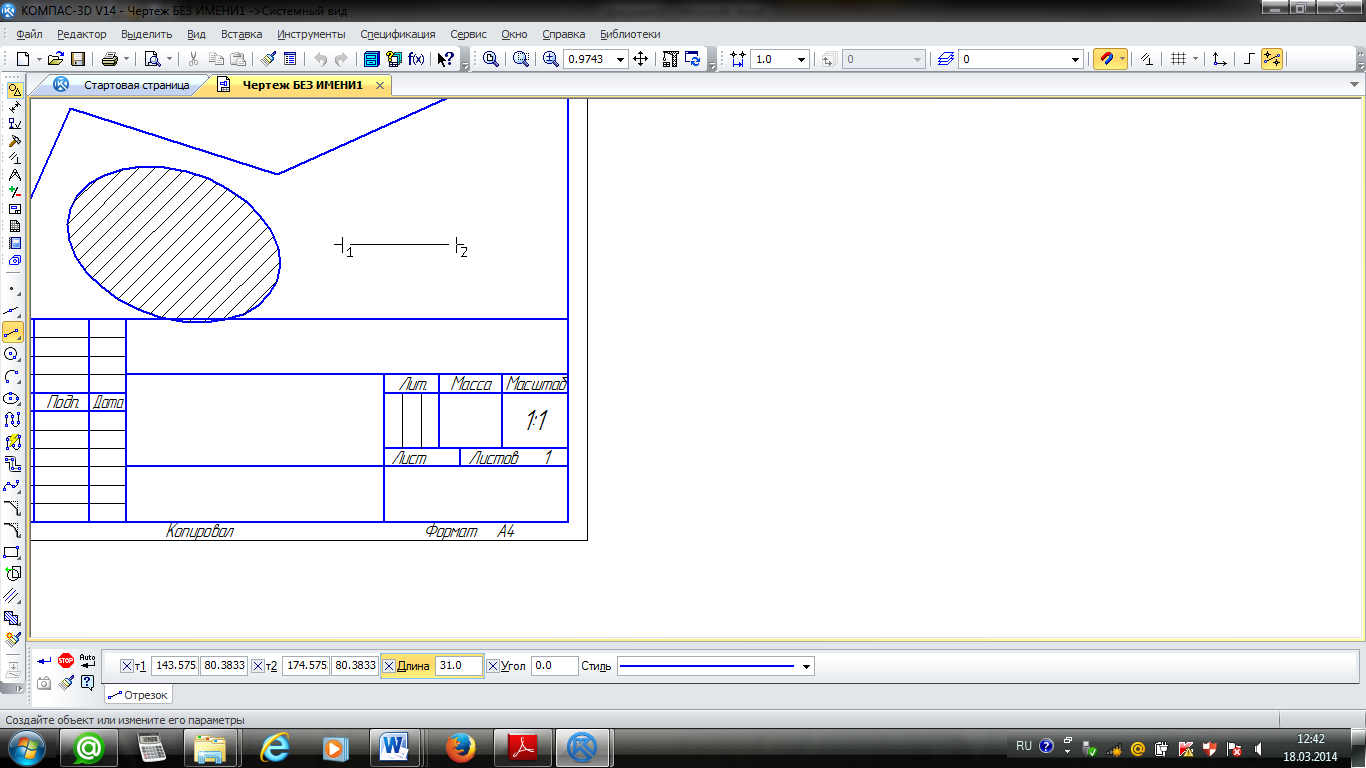 (автосоздание объекта) – пока данная кнопка находится в состоянии активности, все объекты создаются (фиксируются) немедленно после ввода параметров, достаточных для построения, остальные параметры объекта остаются с текущими значениями;
(автосоздание объекта) – пока данная кнопка находится в состоянии активности, все объекты создаются (фиксируются) немедленно после ввода параметров, достаточных для построения, остальные параметры объекта остаются с текущими значениями;
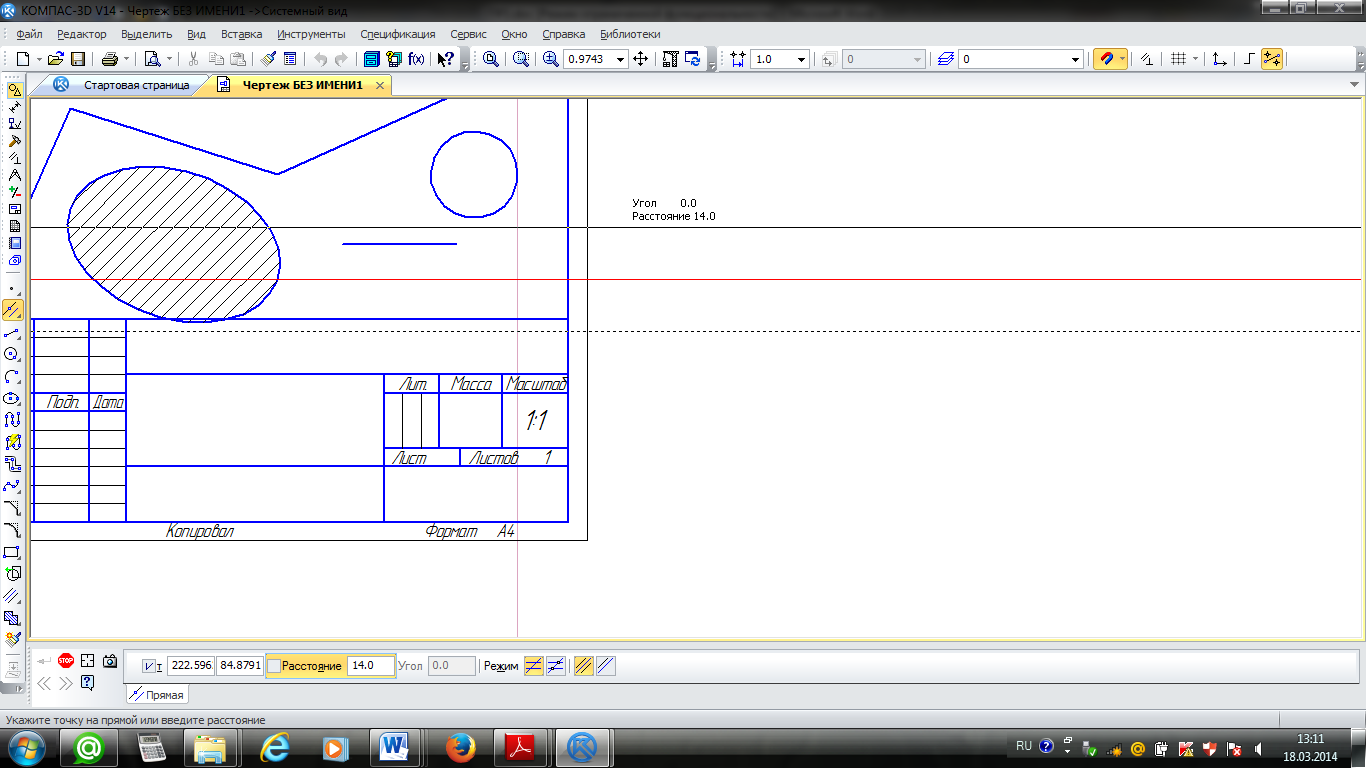 (запомнить состояние) - предоставляет возможность сохранить значение параметров и использовать их до завершения текущей командыпри построении следующих объектов;
(запомнить состояние) - предоставляет возможность сохранить значение параметров и использовать их до завершения текущей командыпри построении следующих объектов;
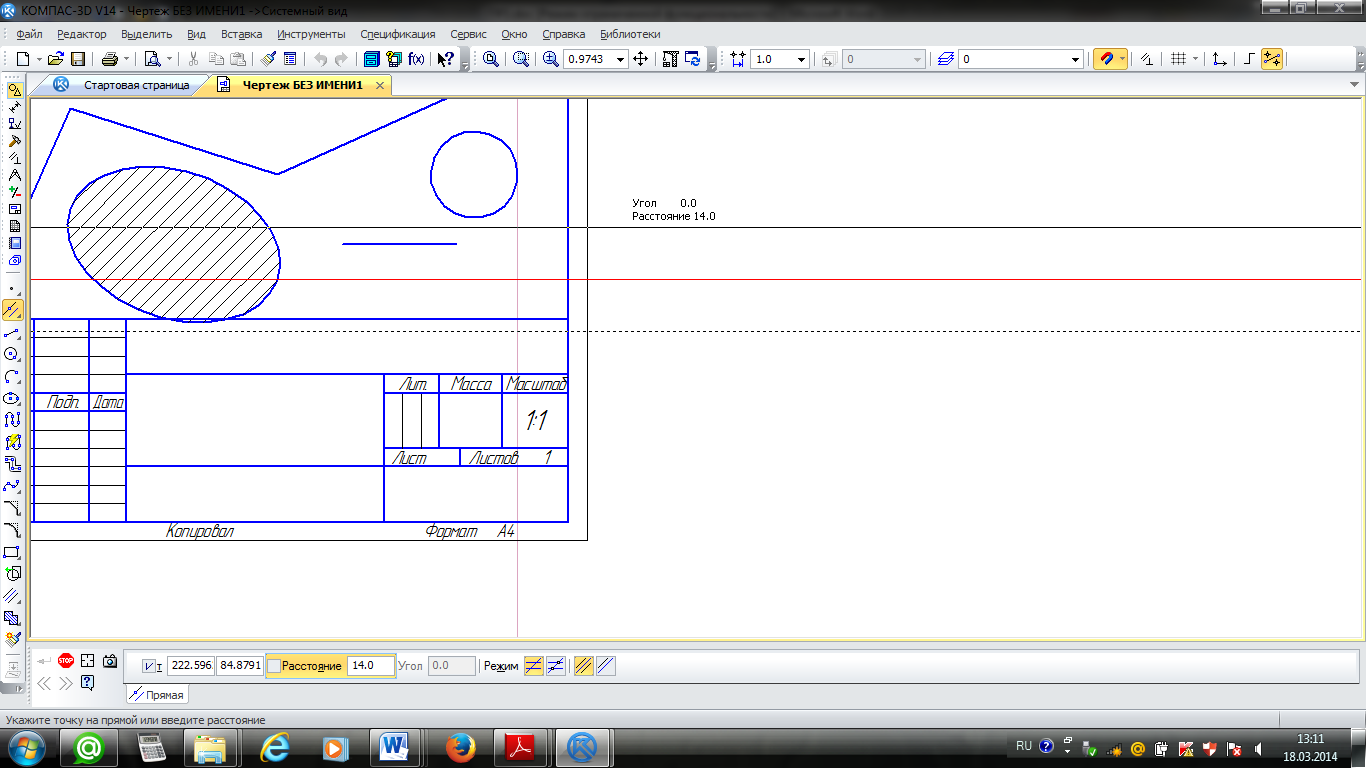 (указать заново) – служит для выбора объекта в качастве базового, после выбора которого можно создать несколько базирующихся на нем объектов. Ещё одним назначением этой команды является «перевыбор» базового объекта без повторного вызова команды;
(указать заново) – служит для выбора объекта в качастве базового, после выбора которого можно создать несколько базирующихся на нем объектов. Ещё одним назначением этой команды является «перевыбор» базового объекта без повторного вызова команды;
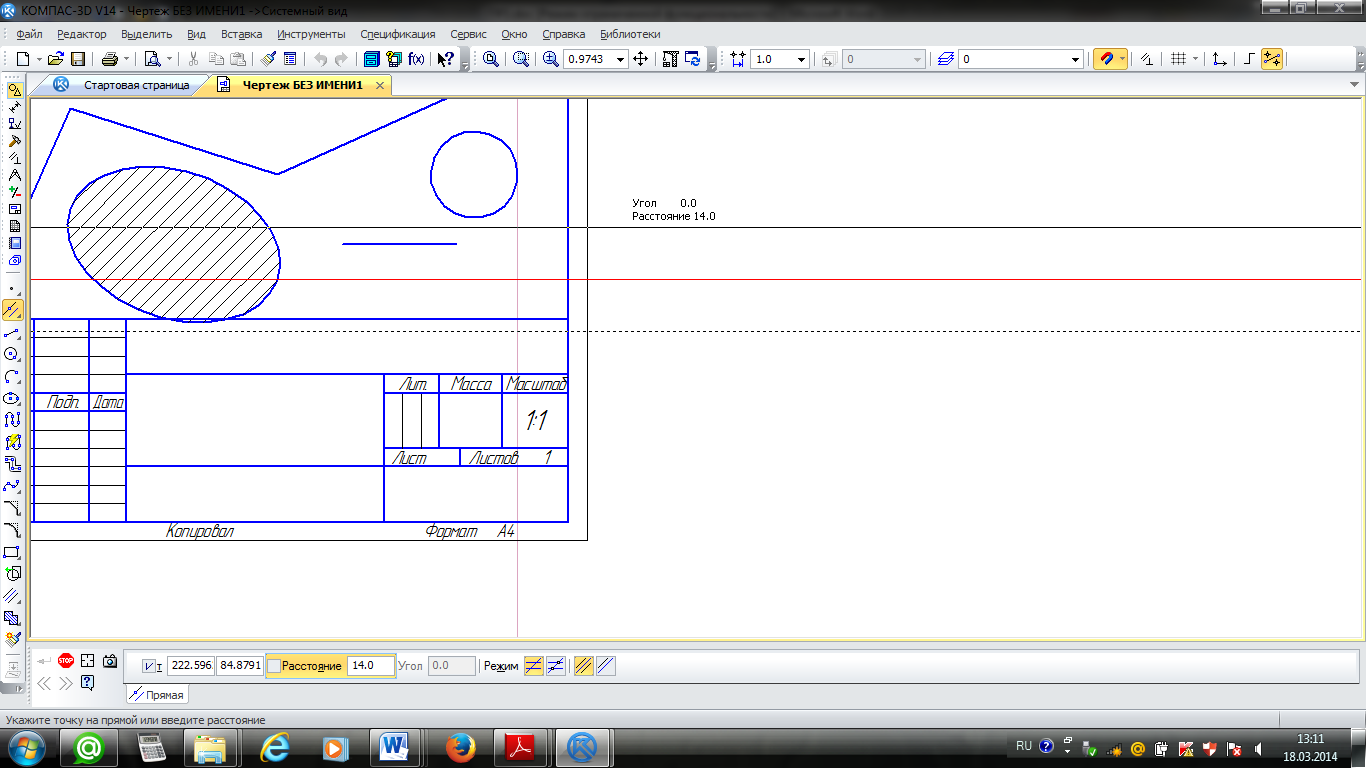 (справка) - вызов справки.
(справка) - вызов справки.
|
|