
Главная страница Случайная страница
Разделы сайта
АвтомобилиАстрономияБиологияГеографияДом и садДругие языкиДругоеИнформатикаИсторияКультураЛитератураЛогикаМатематикаМедицинаМеталлургияМеханикаОбразованиеОхрана трудаПедагогикаПолитикаПравоПсихологияРелигияРиторикаСоциологияСпортСтроительствоТехнологияТуризмФизикаФилософияФинансыХимияЧерчениеЭкологияЭкономикаЭлектроника
Початок роботи з POWERPOINT
|
|
Після завантаження POWERPOINT праворуч з’являється панель, яка дозволяє відкрити наявну презентацію або створити нову різними способами.
За допомогою Бастера автосодержания можна швидко створити презентацію, використовуючи шаблони наявних варіантів презентацій.
Другий режим Шаблон оформления. Це готовий шаблон, який необхідно заповнити певним чином, додавши (за потреби) слайди з графікою чи діаграмами. Щоб застосувати шаблон оформлення до готової презентації потрібно виконати команду Формат/Применшить шаблон оформлення – вибрати необхідний шаблон оформлення слайда.
Найчастіше створюють презентацію з чистої сторінки, вибравши Нова презентація.
Виконавши команду Формат/Разметка слайда, можна вибрати розмітку.
1.1.3 Режим перегляду
У POWERPOINT є кілька режимів перегляду слайдів презентації:
1. В режимі Обычный виконуються переважно всі операції.
2. Режим структура - відображає ієрархічну структуру, яка містить заголовки і тексти слайдів презентації.
3. Режим страниц заметок - виводить сторінки заміток для кожного слайду. На цій сторінці доцільно помістити супроводжуючий при показу слайдів текст.
4. Режим Сортировщик слайдов призначений для роботи з презентацією загалом, а не з окремими слайдами. У ньому зручно змінювати порядок розміщення слайдів, переміщенням їх за допомогою миші, підключаючи різноманітні ефекти при переході від слайда до слайда чи при заповненні слайда о’єктами.
5. У режимі Показ слайдов на екран виводять лише слайди підготовленої презентації і кнопки виклику контекстного меню керування презентацією. Контекстне меню можна також викликати, натиснувши праву кнопку миші в будь-якому місці слайда. Це допоможе під час демонстрації виконувати допоміжні дії (рис.)

Рис. Режими перегляду слайдів
6. Потрібний режим задають натисканням на відповідну кнопку у лівій нижній частині екрана або відповідною командою з меню Вид (рис.).

Рис. Настройка вида
У своїй презентації я працювала в режимах Обычный, Сортировщик слайдов і Показ слайдов, тому що в цих режимах найзручніше виконувати роботу.
1.2 Робота зі слайдами в PowerPoint
1.2.1 Дії зі слайдами
Створення нового слайду в відкритій презентації зручніше всього виконувати в режимі Сортировщика слайдов, але можна використовувати і інший режим перегляду. Для вставки нового слайда до презентації необхідно виконати таку послідовність дій: Вставка/Создать слайд. Потім можна застосувати до цього слайда потрібний макет (рис.).
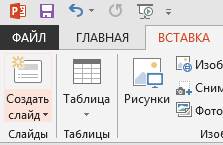
Рис. Вставка/Создать слайд
Для видалення слайду необхідно його виділити в режимі Сортировщика с лайдов або зробити його поточним в любому другому режимі і після цього виконати команду Правка/ Удалить слайд, або натиснути кнопку Delete (рис.).
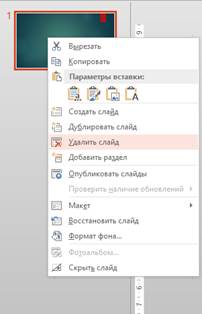
Рис. Правка/Удалить слайд
Щоб виконати перестановку слайдів, необхідно встановити для презентації режим Сортировщика слайдов, потім виділити потрібний слайд і перетягнути його на потрібне місце, притримуючи натиснутою ліву кнопку миші.
Слайд презентації можна визначити як «прихований» (Скрытый), за допомогою команди меню Правка/Скрыть слайд (рис.).
Ці слайди не виводяться на екран під час звичайного перегляду презентації. Показати такі слайди на демонстрації можна, вибравши в контекстному меню: Переход Выбор слайда по шимени у запропонованому списку слайдів презентації вибравши прихований слайд. За допомогою цього ефекту можна підготувати деякі додаткові презентаційні матеріали, які можуть бути використані або пропущені під час демонстрації залежно від зацікавленості та реакції аудиторії.
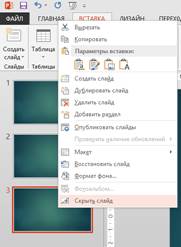
Рис. Правка/Скрыть слайд.
Розгалужена структура презентації реалізується шляхом вставки гіперпосилань. За їх допомогою можна організувати перехід на означений файл, що знаходиться на комп’ютері, на будь-який слайд цієї презентації, на новий документ та на електронну адресу.
Щоб організувати гіперпосилання, необхідно:
· виділити об’єкт, за яким буде закріплене гіперпосилання;
· виконати команду Вставка/Гиперссылка або на панелі інструментів вибрати кнопку Добавление Гиперссылки;
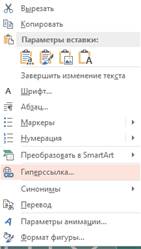
Рис. Вставка/Гиперссылка
· вибрати потрібний тип гіперпосилання та необхідні параметри.
Слайди можна форматувати. Форматуючи слайд, можна змінити кольорову гаму оформлення чи вибрати оформлення фону. Щоб змінити кольорову гаму оформлення слайда, необхідно виконати такі дії:
Дизайн/Формат фона/Цветовая схема слайда. Далі вибрати стандартну чи спеціальну схему.
Для оформлення фону слайда необхідно виконати такі дії: Формат фона.
Після вибору пункту Другие цвета на екрані з’явиться діалогове вікно Цвета з вкладками Обычный і Спектр.
Якщо вибрати Способы заливки, то на екрані з’явиться діалогове вікно Способы заливки, де можна вибрати різні типи заливки фону (Градиентная, Текстура, Узор, Рисунок).
Вибравши для оформлення фону або спосіб заливки, необхідно вказати: цей вибір стосується одного слайда чи всіх слайдів презентації. Для цього у діалоговому вікні Фон вибрати Применить або Применить ко всем.
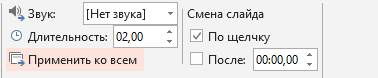
Рис. Применить ко всем.
Для своєї презентації я примінила градієнтну заливку Мох із заготовок. Ця заливка, на мою думку, яскраво підкреслює осінній пейзаж мого села у даній презентації.
1.2.2 Перегляд слайдів і проведення презентацій
Створена презентація може бути настроєна відповідно до потреб доповідача. Тобто, можна встановити режим виконання презентації, а також керувати зміною слайдів і їх складом.
Для настройки: відкрити презентацію, виконати команду Показ слайдов/Настройка презентации.
В діалоговому вікні Настройка презентации встановити потрібні параметри. Команди опції Показ слайдов дозволяють:
Управляемый докладчиком - доповідач повністю контролює процес показу презентації.
Управляемый пользователем - показ презентації виконується в режимі вікна, при цьому користувач може відобразити з допомогою меню потрібний слайд.
Автоматически - даний режим використовується для автоматичного перегляду презентації без участі доповідача, при цьому відсутня більшість можливостей управління процесом.
Прапорці які належать до цієї опції керують процесом показу:
Непрерывный цикл до нажатия клавиши Esc - слайди безупинно змінюють один одного до тих пір, поки не буде натиснута клавіша Esc. Якщо вибраний режим автоматический (полный экран), то цей прапорець встановлюється за замовчуванням і не може бути відключеним, поки презентація проходить в автоматичному режимі;
без речевого сопровождения - презентація проходить без мовного супроводу;
без анимации - показ слайдів виконується без ефектів анімації, коли елементи слайдів знаходяться на своїх кінцевих місцях (наприклад, вилітаючий текст);
|
|