
Главная страница Случайная страница
Разделы сайта
АвтомобилиАстрономияБиологияГеографияДом и садДругие языкиДругоеИнформатикаИсторияКультураЛитератураЛогикаМатематикаМедицинаМеталлургияМеханикаОбразованиеОхрана трудаПедагогикаПолитикаПравоПсихологияРелигияРиторикаСоциологияСпортСтроительствоТехнологияТуризмФизикаФилософияФинансыХимияЧерчениеЭкологияЭкономикаЭлектроника
Исправления, режим редактирования и рецензирования (вставка примечаний, режим исправлений)
|
|
Настройку параметров страниц рекомендуется выполнять в самом начале работы над документом, еще перед тем как начата работа над текстом. Ведь изменение параметров страницы может привести к изменению количества страниц.
Параметры страницы в текстовом редакторе Word – это, в первую очередь, поля, то есть расстояния от края страницы до края текста. Обычно в требованиях к оформлению работы указывают, какие нужно использовать параметры страницы. Часто для верхнего и нижнего полей задают значения 2 см, для левого – 3 см, а для правого – 1 см. В некоторых случаях работа должна быть оформлена так, чтобы все поля были равны 2 см. Для установки параметров страниц выполните команду Файл > Параметры страницы. На вкладке Поля и указываются размеры полей документа (рис. 16). Здесь же можно задать ориентацию, то есть направление текста. Ориентация бывает книжная и альбомная. Обычно при создании реферата, курсовой или дипломной работы используется книжная ориентация страницы, то есть такая, в которой ширина страницы меньше ее высоты. Альбомную ориентацию используют для некоторых особенно сложных таблиц, схем и рисунков. На других вкладках задают размер бумаги – при создании стандартных работ размер бумаги равен листу А4.
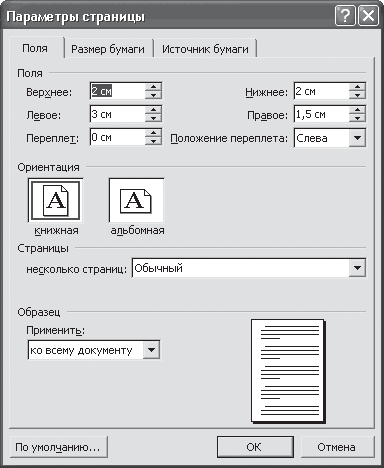
Рис. 16. Устанавливаем размеры полей
Если в текст вашей работы необходимо вставить страницу альбомной ориентации, самый простой способ сделать это – создать отдельный файл, в нем установить соответствующие параметры страницы, набрать нужный текст или вставить объект и распечатать его. Но в этом случае при изменении текста, который будет расположен выше, могут возникнуть проблемы – текст может не поместиться на предыдущую страницу или, наоборот, предыдущая страница будет заполнена текстом не полностью. Чтобы избежать подобной проблемы, вы можете вставить страницу альбомной ориентации непосредственно в текст документа, правильно расставить разрывы разделов и верно настроить параметры страницы каждого раздела.
Перед страницей, которая должна иметь альбомную ориентацию, вставьте разрыв раздела. Для этого необходимо поместить курсор в конец предыдущей страницы, выполнить команду меню Вставка > Разрыв и установить переключатель Новый раздел в положение со следующей страницы. В этом случае в месте расположения курсора в документе появится разрыв раздела. Увидеть его можно, воспользовавшись кнопкой Непечатаемые знаки, расположенной на панели инструментов Стандартная. Затем перейдите на следующую страницу и задайте для нее альбомную ориентацию. Для этого в окне Параметры страницы установите нужное значение, в раскрывающемся списке Применить области Образец выберите пункт К текущему разделу. Теперь для новой страницы будет установлена альбомная ориентация. Закончив ввод текста, таблиц и рисунков на страницу альбомной ориентации, повторите вставку разрыва раздела в ее конец и для следующей страницы задайте снова книжную ориентацию. Сейчас вам нужно будет только следить за тем, чтобы текст книжной страницы не перешел на альбомную и наоборот. Нумерация страниц будет отображаться корректно.
Исправления, режим редактирования и рецензирования. Рецензирование и редактирование текста являются очень полезными инструментами редактора Word (особенно это чувствуется при написании различного рода научных, дипломных и курсовых работ).
Известно, что исправлять текст проще всего на бумаге. Действительно, взяв красную ручку, всегда можно зачеркнуть неверно сформулированное предложение, а сверху написать что-то получше. Цветными чернилами на бумаге удобно выделять спорные места и писать комментарии к ним.
Но такие исправления существуют только в единственном экземпляре, в бумажном виде, и потом приходится выполнять дополнительную работу, чтобы перенести все это на компьютер. Оказывается, эти же возможности доступны и при работе с текстами в Word и называются они функциями рецензирования. Они позволяют не только вставлять комментарии на полях текста, но и исправлять написанное, сохраняя при этом все исправления и пометки в электронном виде. Кроме того, среди функций рецензирования Word существует еще и возможность фиксирования всех правок, вносимых в документ.
Очень часто при создании серьезной работы хочется отменить все внесенные изменения, в какой-то момент начинает казаться, что предыдущий вариант текста был лучше. В принципе, это результат слишком усердной работы, но иногда такое чувство верно. Особенно если вспомнить, что «лучшее – враг хорошего». В таком случае, исправив текст, мы буквально беремся за голову и начинаем лихорадочно вспоминать, как же он выглядел до наших бессмысленных корректировок. Используя режим рецензирования редактора Word, вы избавите себя от подобных проблем. Ведь в этом режиме предусмотрена возможность сохранения всех вносимых изменений, после чего вы сможете либо отменить их, либо принять – как все вместе, так и отдельно каждое.
Чтобы воспользоваться инструментами для вставки заметок и исправлений, необходимо отобразить панель инструментов Рецензирование. Сделать это можно, выполнив команду Вид > Панели инструментов > Рецензирование. На этой панели инструментов расположены кнопки, с помощью которых можно редактировать документ.
Вставка примечаний. В первую очередь, задайте отображение примечаний в окне документа. Для этого следует нажать кнопку Показать и выбрать пункт Выноски. В появившемся окне выберите пункт Всегда. Теперь для вставки текстовой заметки к какому-либо фрагменту текста можно воспользоваться кнопкой Добавить примечание.
В результате фрагмент текста будет выделен другим цветом, а на полях документа появится выноска Примечание, здесь можно будет ввести нужный текст (рис. 17). Это очень полезный инструмент, чтобы оставлять заметки, касающиеся дальнейшей работы с текстом, а также – средство совместного редактирования документов. Если вас попросили прочесть текст, вы можете воспользоваться инструментом Примечание и не исправлять чужие ошибки, а просто оставить свои мысли по поводу некоторых отдельных фрагментов. Если же вам мешает отображение примечаний на полях, вы можете их убрать – для этого воспользуйтесь кнопкой Показать. Переключатель Выноски установите в положение Никогда. Теперь для просмотра примечаний необходимо будет подвести указатель мыши к фрагменту, для которого задано примечание, и его текст отобразится во всплывающем окне рядом.
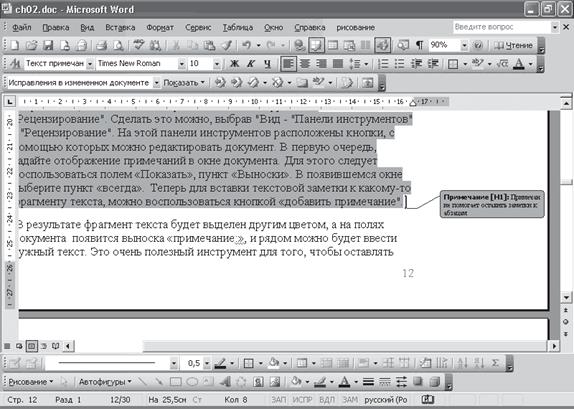
Рис. 17. Создание примечания
Режим исправлений. Второй важной возможностью, которая предоставляется текстовым редактором Word, является работа в режиме исправлений. Основным его отличием от обычного режима редактирования текста является возможность сохранения всех вносимых исправлений. Причем это касается как изменений содержимого документа (удаление и добавление текста), так и изменений формата документа (изменение шрифтов, параметров страниц и т. д.). Исправления будут наглядно отображаться на экране и записываться в специальный список. При желании вы сможете в любой момент отменить внесенное исправление или же, наоборот, принять его. Режим отображения исправлений в документе устанавливают в поле Отобразить для проверки панели инструментов Рецензирование. Наиболее наглядным режимом является Исправления в исходном документе. При его использовании удаленные фрагменты отображаются в основном тексте, изменения в форматировании – в выносках, а вставленные фрагменты – и в выносках, и в основном тексте (рис. 18).

Рис. 18. В режиме исправлений наглядно отображаются все внесенные изменения
Перейти в режим записи исправлений очень просто – достаточно дважды щелкнуть на кнопке с надписью ИСПР, которая размещена в строке состояния, или же нажать кнопку Исправления панели инструментов Рецензирование. Теперь все вносимые вами в документ исправления будут отображаться специальным образом – либо в виде зачеркнутого текста, либо на выносках. Если же вам мешает отображение изменений и примечаний, вы можете отобразить либо исходный документ, то есть документ в таком виде, в котором он был до внесения всех исправлений и примечаний, либо измененный документ – такой, в котором уже приняты все исправления. Сделать это можно, воспользовавшись соответствующими пунктами поля Отобразить для проверки.
На панели инструментов Рецензирование есть кнопки, с помощью которых можно управлять отображением различных параметров рецензирования и задавать настройки всего просматриваемого документа. С помощью кнопки Показать можно установить параметры просмотра документа, а именно задать отображение примечаний, заметок и исправлений. Увидеть все исправления можно в специальном окне просмотра изменений. Для этого необходимо нажать кнопку Окно просмотра на панели инструментов Рецензирование. В нижней части экрана отобразятся все внесенные в документ исправления и примечания. Используя это окно, можно по очереди выделять в документе все внесенные изменения. Для этого нужно щелкать кнопкой мыши на соответствующих исправлениях и примечаниях в области просмотра. Кроме того, на панели инструментов Рецензирование размещены кнопки, позволяющие перемещаться между ними.
Просмотрев все изменения, внесенные в документ, можно принимать решение относительно их сохранения. Сделать это можно, воспользовавшись кнопками Отклонить выделенные исправления или Принять выделенные исправления, расположенными на панели инструментов Рецензирование. С помощью этих кнопок можно принять решение относительно отдельного исправления – принимать его или отклонить – или сразу относительно всех примечаний, внесенных в документ. Кроме того, если вы передумали и считаете внесенные исправления лишними, с помощью кнопки Отклонить выделенные исправления можно удалить из документа все внесенные в него примечания.
Перейти в обычный режим работы можно, вновь щелкнув на кнопке ИСПР в строке состояния документа Word.
2.2. Создание и редактирование таблиц (создание таблиц, форматирование текста в таблице, изменение ширины элементов таблицы, выравнивание, редактирование таблиц: добавление и удаление строк и столбцов)
Таблицы являются неотъемлемой частью рефератов, курсовых и дипломных работ. Они позволяют подытожить материал и сделать его наглядным. Современный текстовый редактор Word предлагает очень удобные и гибкие возможности создания и управления таблицами. Функций Word, связанных с работой с таблицами, – просто огромное количество, поэтому я расскажу только об основных, тех, которые пригодятся вам в первую очередь.
Создание таблиц. Вставить таблицу в документ Word можно несколькими способами. Самый простой из них – воспользоваться кнопкой Вставить таблицу, расположенной на панели инструментов Стандартная, и указать размер, то есть количество строк и столбцов. Правда, в этом случае вы сможете получить таблицу размером не более 4x5. Другой способ состоит в использовании пунктов меню Таблица. Например, выполнив команду Таблица > Вставить > Таблица, вы сможете вызвать окно, в котором и задают параметры будущей таблицы – количество строк и столбцов, а также настраивают автоподбор ширины столбцов (рис. 19).
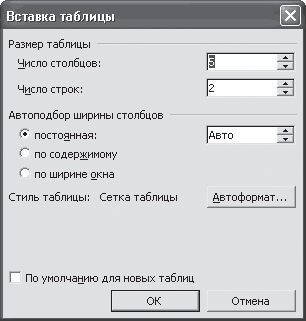
Рис. 19 При создании таблицы указывают количество ее строк и столбцов
Воспользовавшись пунктом Нарисовать таблицу меню Таблица, вы можете нарисовать таблицу точно так же, как карандашом на бумаге.
Одновременно с созданием таблицы не забудьте отобразить в окне редактора Word панель инструментов Таблицы и границы. На ней размещены кнопки управления таблицами и их содержимым.
Таблица, созданная в Word, состоит из ячеек, которые находятся на пересечении строк и столбцов. Перейти от одной ячейки к другой можно с помощью клавиш управления курсором или клавиши Tab.
Форматирование текста в таблице. Текст, который вы будете вводить в таблицу, можно форматировать так же, как обычный, размещенный в документе Word, – можно изменять его шрифт, устанавливать формат абзаца, тип выравнивания и т. д.
При этом надо научиться правильно выделять содержимое ячеек таблицы. Выделение текста производится так же, как в обычном документе. Кроме того, в Word можно выделить сразу целый элемент таблицы – ячейку, строку или столбец. Для этого нужно воспользоваться специальным пунктом Выделить из меню Таблица, в котором выбрать, какой именно элемент необходимо выделить.
Выделение таблицы с помощью клавиатуры похоже на обычное выделение текста. Для выделения элементов таблицы необходимо удерживать клавишу Shift в сочетании с одной из клавиш управления курсором. Кроме того, существует несколько закрепленных клавиш и сочетаний клавиш. Например, воспользовавшись клавишей Tab, вы сможете выделить текст правой ячейки, а сочетание Shift+Tab позволит выделить ячейку слева. Для выделения строки можно воспользоваться сочетанием клавиши Shift с соответствующей клавишей управления курсором.
Выделить всю таблицу с помощью мыши можно, щелкнув на специальном значке в виде крестика, расположенном в левом верхнем углу таблицы. Выделять элементы таблицы можно и с помощью мыши. Для выделения ячейки необходимо щелкнуть кнопкой мыши справа между границей ячейки и первой буквой текста, введенного в нее. Для выделения строки нужно щелкнуть слева от нее вне таблицы; для выделения столбца– выше его границы. Теперь, выделив элемент таблицы– ячейку, строку или столбец, вы сможете применить форматирование сразу ко всему тексту, введенному в соответствующую строку или столбец.
Изменение ширины элементов таблицы, выравнивание. По умолчанию содержимое ячеек таблицы увеличивается по высоте для вводимого в ячейку текста – если вы введете текст, который не поместился в одну строку, автоматически в ячейку будет добавлена еще одна строка. Однако, кроме этого, вы можете самостоятельно установить ширину или высоту строк или столбцов таблицы. Для этого переместите границу таблицы в нужном направлении. Сделать это можно, если щелкнуть в момент превращения указателя в двунаправленную стрелку и, удерживая кнопку нажатой, переместить границу в нужном направлении (рис. 20).
Кроме подбора высоты и ширины элементов таблицы вручную, вы можете указать конкретные значения этих параметров в сантиметрах. Сделать это можно, воспользовавшись пунктом Свойства таблицы меню Таблица, где на вкладке Строка или Столбец можно указать точные значения размеров таблицы.

Рис. 20. Для изменения ширины столбца переместите его границу
В этом же окне можно задать выравнивание текста внутри ячейки. Воспользовавшись вкладкой Ячейка, вы можете выбрать один из типов выравнивания – сверху, по центру или снизу (рис. 21). Выполнить это же действие, то есть настроить тип выравнивания текста внутри ячейки, можно с помощью специальной кнопки, расположенной на панели инструментов Таблицы и границы. На этой же панели инструментов есть еще две полезные кнопки – Выровнять высоту строк и Выровнять высоту столбцов. Они позволяют сделать одинаковыми высоту нескольких столбцов или ширину нескольких строк – это необходимо, когда нужно подогнать размеры элементов таблицы.
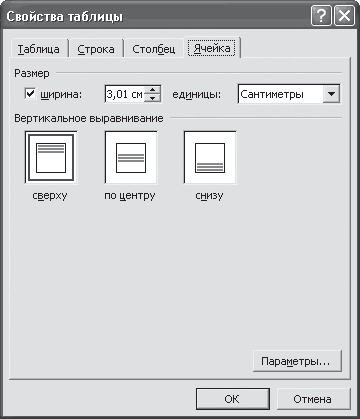
Рис. 21. В окне Свойства таблицы можно настроить выравнивание ячеек
Выравнивание таблицы относительно границ страницы и настройки обтекания таблицы текстом можно задать на вкладке Таблица окна Свойства таблицы.
При необходимости текст внутри ячеек таблицы может быть размещен вертикально, а не, как обычно, горизонтально. Эта возможность, кстати, позволит значительно сэкономить место при построении «шапки» таблицы – ведь в сравнительно узких столбцах будет гораздо логичнее размещать текст вертикально. Для этого предназначена кнопка Направление текста на панели инструментов Таблицы и границы. Каждое ее нажатие изменяет направление текста.
Редактирование таблиц: добавление и удаление строк и столбцов. Даже самый аккуратный пользователь компьютера вряд ли может заранее сказать, какой будет окончательный размер у создаваемой им таблицы. Даже если кажется, что таблица меняться не будет, хотим вас заверить, что вы глубоко ошибаетесь – что-то подправит научный руководитель, что-то не понравится вам самим. Поэтому знание основ редактирования таблиц очень важно. Для начала поговорим о простых функциях редактирования – удалении и вставке элементов таблицы. Для удаления элемента таблицы – ячейки, строки или столбца – в первую очередь необходимо установить курсор в соответствующем месте таблицы – в той ячейке, строке или столбце, которые вы планируете удалить. После этого необходимо выполнить команду Таблица > Удалить и указать элемент, который необходимо удалить. Если же вы хотите убрать таблицу из документа Word, выполните команду Таблица > Удалить > Таблица.
Если при удалении таблицы вы попытаетесь выполнить те же действия, которые вы выполняли при удалении текста, то, нажав клавишу Delete, вы удалите только содержимое таблицы, а не ее структуру, то есть сетку, образующую строки и столбцы.
При удалении ячеек есть одна особенность – в этом случае необходимо указывать способ их удаления – со сдвигом влево или вверх. Ячейка будет удалена, а остальные переместятся в соответствующем направлении – вверх или влево. Выбрав пункт меню, соответствующий удалению ячейки, вы можете задать удаление всей строки или всего столбца, в котором эта ячейка находится (рис. 22).

Рис. 22. При удалении ячейки можно удалить сразу всю строку
Точно так же с помощью меню Таблицы можно вставлять строки, столбцы или ячейки в готовую таблицу. В этом случае вам необходимо воспользоваться пунктом Вставить, в котором нужно выбрать, что именно необходимо вставить и куда. Обратите внимание – при вставке элемента в таблицу вы можете выбрать его будущее месторасположение. Если вставляется строка, то она может разместиться выше или ниже активной, при вставке столбца вы можете указать его размещение слева или справа. Аналогично вставляются ячейки.
В текстовом редакторе Word предусмотрены возможности перемещения строк и столбцов таблицы. Для этого выделите нужный элемент (строку или столбец), поместите указатель мыши внутри элемента и, удерживая нажатой левую кнопку мыши, переместите строку или столбец в нужном направлении.
Текст таблицы, как и любой другой текст, разбитый на абзацы, можно легко упорядочить. Для этого предназначена команда Таблица > Сортировка. В появившемся окне следует указать тип данных, которые будут упорядочиваться, порядок сортировки – по возрастанию или по убыванию, а также включать ли заголовок в диапазон сортировки. Эта функция Word полезна не только в том случае, если необходимо упорядочить столбец таблицы: с помощью пункта Сортировка меню Таблица можно, например, выстроить список литературы в алфавитном порядке. Эта возможность – настоящая находка для всех, кто часто мучается с библиографией. Аналогичные кнопки размещены и на панели инструментов Таблицы и границы. Если вы, набирая текст, вставляли пропуски с помощью символа табуляции, то можете выделить текст и нанести на него сетку таблицы. Главное условие такого преобразования – между элементами строки таблицы должно быть только по одному табулятору. Для преобразования правильно отформатированного текста в таблицу вы можете выделить его и выполнить команду Таблица > Преобразовать > Текст в таблицу. В результате вокруг текста появятся границы таблицы. Это же можно сделать, если ячейки будущей таблицы будут разделены запятой или точкой с запятой. Есть возможность таблицу в текст (рис. 23).
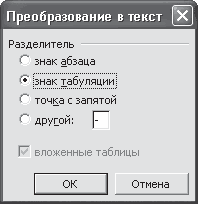
Рис. 23. Можно преобразовать текст в таблицу
Еще проще превратить таблицу в текст. Для этого воспользуйтесь пунктом Таблицу в текст меню Превратить и выберите разделитель – символ табуляции, знак абзаца или точку с запятой. Если ваша таблица занимает больше, чем одну страницу, в соответствии с правилами оформления вам необходимо на второй странице разместить пометку Продолжение таблицы. Выполнив команду меню Таблица > Разбить таблицу, вы сможете разбить ее на две разные, таблицы.
Если вы разбили таблицу на несколько, то не забудьте, что по правилам оформления каждая страница таблицы должна начинаться с заголовков столбцов. Чтобы представить в нужном виде данные, содержащиеся в таблице, разбитой на несколько страниц, можно задать отображение заголовков на каждой странице. Для этого выделите строку, составляющую заголовок. Выделенный фрагмент должен включать первую строку таблицы, после чего в меню Таблица выберите команду Заголовки. Повторяющиеся заголовки таблицы отображаются только в режиме разметки и при печати документа.
Заключение
Мы рассмотрели основные инструменты текстового редактора Word. Но это еще не весь перечень возможностей данной программы. В реферате вы можете найти как работать с файлами, основные правила форматирования (форматирование текста, форматирование абзаца, работа со стилями), проверка правописания, сноски и закладки (вставка сносок, сноски и список литературы, навигация по документу с помощью закладок, нумерация страниц). Также в реферате подробно рассказывается, как нужно настраивать параметры страниц перед печатью. А, также создание и редактирование таблиц (создание таблиц, форматирование текста в таблице, изменение ширины элементов таблицы, выравнивание, редактирование таблиц: добавление и удаление строк и столбцов).
Список литературы
1 Информационные технологии / Н.А. Шулика, Н.П. Табачук. – Хаба-
ровск: Изд-во Дальневосточ. гос. гуманит. ун-та, 2014. – 98 с.
2 Башкинова, Е.В. Информатика. Microsoft Office, основы языков
HTML и Pascal: лабораторный практикум / Е.В. Башкинова, Г.Ф. Егорова, А.А. Заусаева. – Самара: Самар. гос. техн. ун-т, 2011. – 87 с.
3 Полнотекстовые электронные библиотеки. – [Электронный ресурс]. –
Режим доступа: https://brstu.ru/doc/units/bcbk/biblioteka_bcbk/poln_elektr_bibl.pdf.
4 Советов, Б.Я. Информационные технологии: учебник для бакалав-
ров / Б.Я. Советов, В.В. Цехановский. – 6-е изд. – М.: Изд-во Юрайт,
2012.–263с.
5 Советов, Б.Я. Информационные технологии. – [Электронный ре-
сурс]. – Режим доступа: https://gigabaza.ru/doc/56398-pall.html.
6 Microsoft Office: лабораторный практикум по дисциплине «Ин-
форматика» для студентов всех специальностей / сост. Ю.В. Любицкий,
|
|