
Главная страница Случайная страница
Разделы сайта
АвтомобилиАстрономияБиологияГеографияДом и садДругие языкиДругоеИнформатикаИсторияКультураЛитератураЛогикаМатематикаМедицинаМеталлургияМеханикаОбразованиеОхрана трудаПедагогикаПолитикаПравоПсихологияРелигияРиторикаСоциологияСпортСтроительствоТехнологияТуризмФизикаФилософияФинансыХимияЧерчениеЭкологияЭкономикаЭлектроника
Работа с файлами. Хранение резервных копий.
|
|
Реферат
Инструменты для работы с текстом
Выполнила: студ. 2 курса, 1121 гр.
ФНДиДО Власенко И.П., Стромова М.С.
Приняла: Колесникова М. А.
Хабаровск 2015
Содержание
Введение …………………………………………………………………...……3
Глава 1.Общие сведения о Word. Внешний вид и настройка окна редактора Word
1.1 Работа с файлами. Хранение резервных копий…………………………...4
1.2.Основные правила форматирования (форматирование текста, форматирование абзаца, работа со стилями) …………………………………7
1.3. Проверка правописания……………………………………………………15
1.4. Сноски и закладки (вставка сносок, сноски и список литературы, навигация по документу с помощью закладок, нумерация страниц)………..20
Глава 2. Настройка параметров страниц перед печатью
2.1. Исправления, режим редактирования и рецензирования (вставка примечаний, режим исправлений)…………………………………………...…27
2.2. Создание и редактирование таблиц (создание таблиц, форматирование текста в таблице, изменение ширины элементов таблицы, выравнивание, редактирование таблиц: добавление и удаление строк и столбцов)…………35
Заключение ……………...………………………………………………………43
Список литературы …………………………………………………………….44
Ведение
Функциональные возможности текстового процессора MS Word, отобранные для рассмотрения в настоящем параграфе, далеко не исчерпывают всей их обширной совокупности. В основном мы остановимся на вопросах, так или иначе касающихся базовых навыков и умений, которые требуются пользователям при решении задач Создания и оформления профессиональной документации. К таковым относятся:
экранный интерфейс и настройки процессора MS Word;
создание документов;
ввод текста и редактирование;
сохранение документа.
Глава 1.Общие сведения о Word. Внешний вид и настройка окна редактора Word.
Работа с файлами. Хранение резервных копий.
Набрав первые несколько абзацев, обязательно сохраните их. Для этого предназначена команда меню Файл > Сохранить. В появившемся окне Сохранение документа необходимо указать имя и выбрать месторасположение файла. По умолчанию текстовый редактор предлагает сохранить его в папке Мои документы, но вы можете изменить этот параметр, выбрав другое название в поле Папка (рис. 2). При сохранении рекомендуется присваивать файлу понятное имя, по которому можно было бы сразу определить, что именно он из себя представляет.
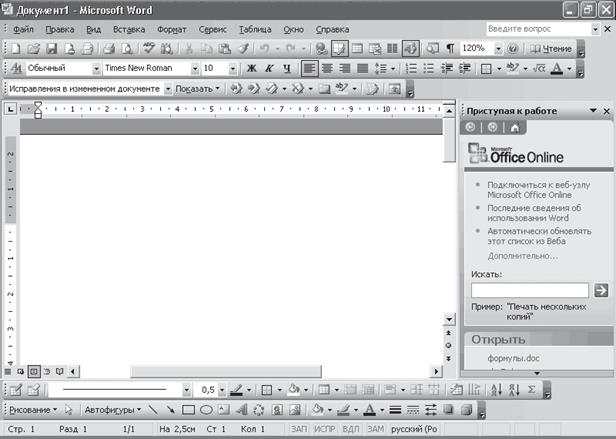
Рис. 2. Окно сохранения документа
При написании курсовой или дипломной работы удобнее всего сохранять каждый раздел в отдельном файле, а потом с помощью инструментов работы с большими документами редактора Word, о которых поговорим позже, собрать все отдельные части в один файл. Сохранять файл рекомендуется не только в конце работы, но и время от времени, после того как вы набрали несколько абзацев. Это убережет от потери данных в случае сбоев.
Хранение резервных копий. В Word можно включить режим автоматического сохранения версии документа при каждом его закрытии. Это бывает полезно, если необходимо фиксировать информацию о том, кто и когда вносил исправления – например, если это юридический документ. Сделать это можно, установив флажок «Автоматически сохранять версию при закрытии» в окне Версии документа. Кроме сохранения версий, в текстовом редакторе Word можно сохранять резервные копии документа. Важность этой функции сложно переоценить, ведь резервные копии надо создавать в любом случае, причем лучше держать их на разных носителях информации, чтобы обезопасить себя от потери данных. Возможность создания резервной копии стандартными средствами Word позволяет в любой момент восстановить предыдущую копию документа. Если по какой-то причине изменения в вашем документе не были сохранены, вы сможете восстановить хотя бы некоторые из них, воспользовавшись этой функцией программы. Для этого выполните команду Сервис > Параметры, на закладке Сохранение установите флажок всегда создавать резервную копию (рис. 3).
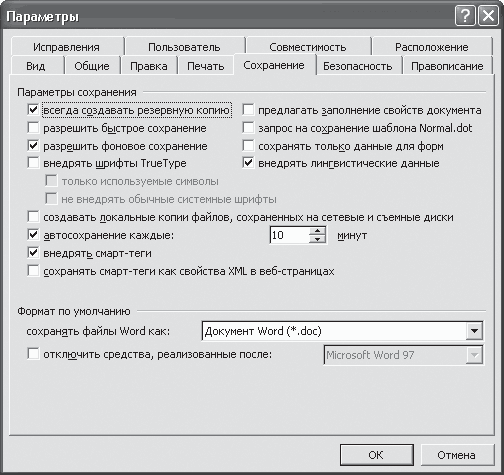
Рис. 3. Создание резервной копии застрахует вас от потери данных
|
|