
Главная страница Случайная страница
Разделы сайта
АвтомобилиАстрономияБиологияГеографияДом и садДругие языкиДругоеИнформатикаИсторияКультураЛитератураЛогикаМатематикаМедицинаМеталлургияМеханикаОбразованиеОхрана трудаПедагогикаПолитикаПравоПсихологияРелигияРиторикаСоциологияСпортСтроительствоТехнологияТуризмФизикаФилософияФинансыХимияЧерчениеЭкологияЭкономикаЭлектроника
Завдання3
|
|
1. Наберіть за зразком наступний текст (використати копіювання):
Літо Літо Літо Літо Літо Літо Літо Літо Літо Літо Літо Літо Літо Літо Літо Літо Літо Літо Літо Літо Літо Літо Літо Літо Літо Літо Літо Літо Літо Літо Літо Літо
Літо Літо Літо Літо Літо Літо Літо Літо Літо Літо Літо Літо Літо Літо Літо Літо
Літо Літо Літо Літо Літо Літо Літо Літо Літо Літо Літо Літо Літо Літо Літо Літо
2. Наберіть за зразком наступний текст (використати копіювання):
Ти, малий,
Скажи малому, хай малий
Малому скаже,
Хай малий
Теля прив'яже.
3. Наберіть за зразком наступний текст (використати копіювання):
Нарру birthday tо уоu!
Нарру birthday tо уоu!
Нарру birthday tо уоu, dear Tommy,
Нарру birthday tо уоu!
4. Наберіть за зразком наступний текст:
Металург39
Карпати 45
Динамо 50
Шахтар 49
Нива 25
Зеніт ЗО
Торпедо 42
Переставте назви команд за спаданням кількості набраних балів, використовуючи команду вирізки.
Контрольні питання.
1. З яких елементів складається вікно програми Word?
2. Яку стандартну назву має вікно документа? Який стандартний вигляд має текстовий курсор?
3. Налаштування редактора.
4. Як увімкнути панелі інструментів?
5. Які є способи відображення документа на екрані?
6. Які є панелі інструментів?
7. Призначення лінійки.
8. Як вимкнути панелі інструментів?
Інструкція до лабораторної роботи № 8
Форматування символів та абзаців. Форматування стилів. Зміна регістру символів. Межі і заливка
Мета роботи:
Навчитись змінювати колір, тип, розмір, гарнітуру шрифту; навчитись встановлювати абзацні відступи, міжрядкові інтервали, інтервали перед і після абзацу; навчитись створювати, змінювати стилі, змінювати регістр символів.
Короткі теоретичні відомості.
Основна графічна одиниця тексту – це символ. Послідовність символів утворює текст. Форматування шрифту – зміна параметрів введених символів.
Основні дії при форматуванні символів (Формат - Шрифт):
§ Установка гарнітури шрифту.
§ Установка розміру та накреслення символів.
§ Установка кольору, підкреслень та видозмін шрифтів.
Форматування тексту – процес оформлення сторінки, абзацу, рядка, символу. Абзацом називається фрагмент тексту, що закінчується натискуванням клавіші Enter. Форматування абзацу – це задання або зміна його параметрів.
Основні дії при форматуванні абзаців (Формат - абзац):
§ Установка абзацних відступів (відступ у першому рядку абзацу, а також ліва і права межі рядків).
§ Вирівнювання абзаців.
§ Установка міжрядкових інтервалів.
§ Установка інтервалів перед і після абзацу.
Існує два види стилів:
• Стиль символу, що задає зовнішній вигляд символу:
• Стиль абзацу, що задає зовнішній вигляд абзацу. Стильове форматування - призначення спеціальних стилів символам або абзацам. Суть цієї операції полягає у тому, що абзацам певного зовнішнього вигляду (у тому числі заголовка.) призначається певний стиль, який зберігає у собі дані про всі параметри об'єкти. Особливо зручно застосовувати стильове форматування до великих за обсягом документів. Стилі зберігаються разом документами або його шаблонами. Необхідний стиль можна вибрати або із списку Стили панелі форматування, або з допомогою команди Формат -Стиль.
Хід роботи.
Завдання1
1. Наберіть текст: «Зацвіла у лузі червона калина», зробіть з нього 5 копій і, змінюючи формат шрифтів, добийтесь, щоб напис мав наступний вигляд:
ЗАЦВІЛА У ЛУЗІ ЧЕРВОНА КАЛИНА.
(напівжирне накреслення, курсив, 14пт, розріджений інтервал)
Зацвіла у лузі червона каютна.
(напівжирне накреслення, 13 пт, звичайний інтервал)
ЗАЦВІЛА У ЛУЗІ ЧЕРВОНА КАЛИНА.
(звичайне накреслення, 12 пт, ущільнений інтервал)
Зацвіла у лузі червона калина,
(зміщення вгору і вниз на 2 пт)
Зацвіла у. лузі червона калина. (різні види підкреслень)
Додайте до кожного речення набраного тексту іншу анімацію.
2. Наберіть формули: Е =mс2; S = pг2; СuSO4; H2O Виділіть кожну формулу іншим кольором (маркером).
3. Створіть новий документ, зберігаючи його у своїй папці під назвою «Десять заповідей вічної молодості». Використовуючи команди форматування символів, як найкрасивіше наберіть текст, змінюючи художнє оформлення кожної заповіді.
Десять заповідей вічної молодості.
Якщо ви регулярно не робите ранкову гімнастику, то хоча б кілька разів на день потягніться, вивільніть суглоби.
Не дозволяйте своєму серцю лінуватися. Постійно його навантажуйте, але не за допомогою кави та інших подразників, а перебуваючи на свіжому повітрі. Щоденна півгодинна прогулянка має стати вашою звичкою.
Віддавайте перевагу рослинним жирам.
Відмовтесь від куріння і не вживайте алкоголю.
Припиняйте їсти дещо раніше, ніж з'явиться відчуття цілковитого насичування. У своєму раціоні висококалорійні страви поєднуйте з легкозасвоюваними, особливо з овочевими.
З вітамінів (окрім необхідного, особливо на весні, вітаміну С) ви повинні споживати достатню кількість вітаміну А (яйце, молоко, печінка, шпинат, морква) і вітаміну Е (молочні продукти, фрукти, овочі).
Підтримуйте оптимальну вагу.
Уникайте зайвого загару і використовуйте спеціальні креми і масла для загару.
Щонайменше один раз на день масажуйте своє обличчя.
По можливості уникайте стресових ситуацій, а після повернення додому як мінімум 10 хвилин відпочиньте. Домашні справи вас зачекають.
Завдання2
1. Використовуючи різні способи вирівнювання рядків, наберіть наступний текст:
Понеділок
Вівторок
Середа
Четвер
П'ятниця
Субота
Неділя
2. Завантажте текст з файлу. Переформатуйте абзаци даного тексту за наведеною на рисунку схемою (межі абзаців підібрати самостійно).
1 абзац
2 абзац
| З абзац |
3. Завантажте файл. З допомогою форматування абзаців приведіть текст у відповідність з наведеним на рисунку зразком (форматувати по двох рядочках, межі абзаців підібрати з допомогою лінійки та маркера).
4. Наберіть текст колядки, попередньо задавши відповідні установки. Розмістіть текст по центру смуга набору.
Добрий вечір тобі,
Пане господарю.
Приспів: Радуйся! Ой радуйся, земле,
Син Божий народився!
Застеляйте столи
Та все килимами.
Приспів: Радуйся! Ой радуйся, земле,
Син Божий народився!
Та кладіть калачі
З ярої пшениці.
Приспів: Радуйся! Ой радуйся, земле,
Син Божий народився!
Завдання3
1. Створіть стиль на основі стилю Основной з наступними параметрами: розмір шрифту — 11 пт, відступи зліва і справа — 00 см, абзацний відступ — 0, 7 см, вирівнювання — по ширині. Дайте стилю назву Мій стиль.
2. Застосуйте створений стиль для форматування простих абзаців файлу. До заголовку застосуйте стиль Заголовок1.
3. Змініть створений Вами стиль (Мій стиль), встановивши замість абзацного відступу виступ. Перегляньте, як при цьому зміняться всі відформатовані цим стилем абзаци.
Завдання4
1. Наберіть назви 10 міст Львівської області, чотири рази скопіюйте цей текст і використовуючи команду Формат — Регістр над виділеним текстом зробіть такі зміни над кожною копією, щоб:
а) всі слова першої копії були написані великими літерами;
б) всі слова другої копії були написані маленькими літерами;
в) перше слово третьої копії було написане із великої літери, а всі інші — з
малих.
г) у всіх словах четвертої копії перші букви були малі, а решта — великі.
2. Використовуючи комбінаціюклавіш «Shift+f3» приведіть всі копії до початкового вигляду.
3. «Випадково» натисніть клавішу «Сарs Lосk» і наберіть імена всіх учнів вашої групи. Використовуючи комбінацію клавіш « Shift+f3», виправте помилки, які Ви помітили після набору.
Контрольні питання.
1. Як створити стиль?
2. Як змінити створений стиль?
3. Як застосувати стиль до абзацу?
4. Як змінити регістр символів?
5. Основні дії при форматуванні абзаців.
6. Зміна регістру символів.
7. Установка абзацних відступів (відступ у першому рядку абзацу, а також ліва і права межі рядків).
8. Вирівнювання абзаців.
9. Установка міжрядкових інтервалів.
10. Установка інтервалів перед і після абзацу.
11. Як задати розмір шрифту?
12. Як задати тип шрифту?
13. Що таке форматування тексту?
14. Які є ефекти анімації над шрифтами?
15. Як задати в абзаці жирний шрифт?
Інструкція до лабораторної роботи № 9
Робота з таблицями. Побудова діаграм
Мета роботи:
1. Уміти створювати у текстовому документі таблиці.
2. Уміти створювати у текстовому документі діаграми.
Короткі теоретичні відомості.
Таблиці призначені для наочного подання інформації. Елементами таблиці є клітинки, рядки стовпці, рамки (межі) і дані, які є в клітинках.
Таблицю створюють засобами пункту Таблиця основного меню. Є три способи створення таблиці за допомогою таких команд:
• Уставити таблицю;
• Нарисувати таблицю;
• Перетворити текст у таблицю.
Розглянемо перший спосіб. Унаслідок виконання команди Вставити таблицю отримаємо діалогове вікно, де треба задати кількість стовпців і рядків майбутньої таблиці. Після натискання на кнопку ОК порожня таблиця розташується в документі там, де був курсор. Вводять у таблицю дані. Якщо рамки таблиці мають вигляд крапок, то таблиця не розграфлена (такі рамки під час виведення на папір не відображаються). Щоб відобразити всі рамки чи лише деякі, таблицю виокремлюють і застосовують команду Межі і заливка з пункту Формат.
Другий спосіб. Після виконання команди Нарисувати таблицю, з'явиться панель інструментів Таблиці і межі. Курсор миші набуде вигляду олівця. На цій панелі вибирають тип лінії, її товщину, колір тощо. Розмістивши курсор у документі, рисують структуру таблиці: спочатку зовнішній прямокутник, а пізніше - усі потрібні лінії. Клацнувши двічі в клітинці, можна вводити дані. Щоб продовжити рисування треба клацнути на кнопці з зображенням олівця, а щоб витерти нарисоване — вибрати гумку.
Третій спосіб є дуже зручний: спочатку треба ввести дані, не задумуючись над виглядом таблиці. Між даними обов'язково треба набирати розділювач - символ, якого немає в даних, наприклад, ТаЬ, кому, крапку чи інше. Введений текст виокремлюють і застосовують команду Перетворити текст у таблицю з пункту меню Таблиця.
Для створення діаграми потрібно:
1. Скопіюйте набрану Вами таблицю.
2. Виберіть команду Вставка — Об’єкт. У діалоговому вікні, щовідкриється, Виберіть: Диаграмма MS Excel.
3. У вставленому об'єкті перейдіть на закладку Лист1, очистіть таблицю.
4. Виділіть у таблиці прямокутний блок, що містить два стовпці і десять рядків (розмір набраної таблиці). Вставте із буфера пам 'яті таблицю.
Для зміни типу діаграми натисніть праву клавішу мишки в області діаграми і в контекстно-залежному меню виберіть Тип діаграми (виберіть лінійну діаграму).
Хід роботи.
Завдання 1
1. Наберіть за зразком поданий нижче текст. Побудуйте таблицю першим способом.
Навчальний центр «Квазар»
Видано Петренко Ірині Павлівні у тому, що за час навчання у навчальному центрі «Квазар» з 1 вересня 2001 року по 30 травня 2002 року вона одержала наступні оцінки:
| Предмет | Оцінка |
| 1. Операційна система МS DOS і програма-оболонка Norton Commander | Добре |
| 2.Операційна система Windows | Відмінно |
| 3.Пакет Microsoft Office | |
| — текстовий редактор Word | Відмінно |
| —табличний процесор Excel | Відмінно |
| — СКБД Ассеss | Задовільно |
| 4. Мережі, Інтернет | Добре |
| 5. Машинна графіка | Відмінно |
Випускна робота— добре
Присвоєна спеціальність — оператор ЕОМ
Директор Навчального
центру
«Квазар» Савченко Л. Г.
20 червня 2002 р.
6. Наберіть і оформіть у процесорі Word таблицю другим способом. Зверніть увагу на те, що у стовпчику числових даних застосовано вирівнювання вправо, для комірок, то містять назви вітамінів - відступ зліва. Нижні індекси набрані при допомозі команди Формат-Шрнфт.
| Білки, г Жири (при співвідношенні тваринних та рослинних 55: 45), г Вуглеводи (з них не більше 50-100 г цукру), г Кальцій, мг Фосфор, мг Залізо, мг Вітаміни, мг A B1 B2 C | 1, 5 1, 7 1, 2 |
7. Виконайте індивідуальне завдання.
Завдання 2
1. Створіть таблицю.
2. Відформатуйте її за поданим зразком.
3. Побудуйте лінійну діаграму і відформатуйте її за поданим зразком. (для варіантів 1-9)
| Назва річки | Довжина (км) | |
| Золота липа | ||
| Коропець | ||
| Стрипа | ||
| Джурин | ||
| Серет | ||
| Гніздна | ||
| Ніч лава | ||
| Збруч | ||
| Гнила |
Зразок діаграми
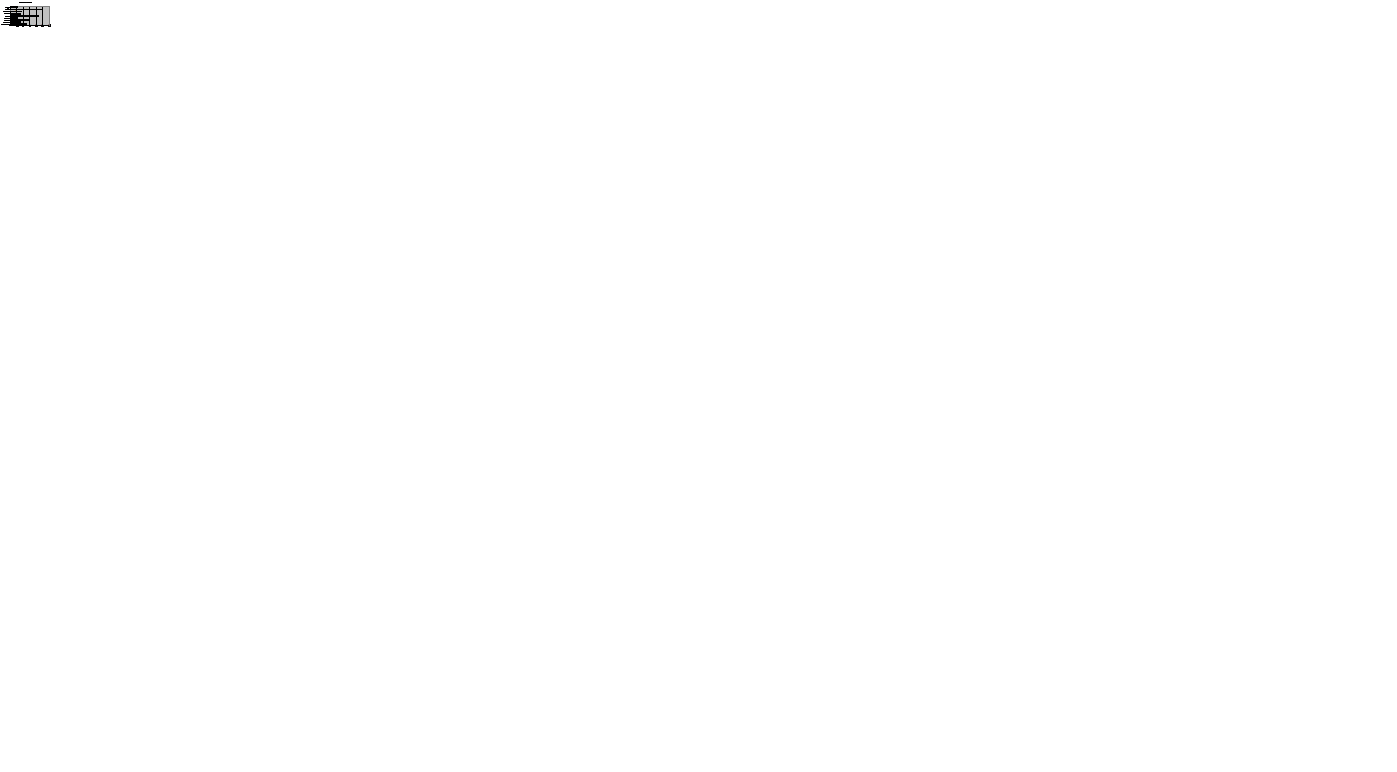
4. Створіть таблицю. Відформатуйте її за поданим зразком. Побудуйте графік середніх в градусах по цельсію для вказаних міст України. (для варіантів 10-18)
| метеостанції | Місяці | |||||||||
| Луцьк | -4, 5 | -3, 7 | 0, 6 | 7, 4 | 13, 6 | 16, 7 | 18, 5 | 17, 6 | 13, 6 | 8, 0 |
| Тернопіль | -5, 4 | -4, 4 | 0, 1 | 7, 0 | 13, 5 | 16, 6 | 18, 4 | 17, 4 | 13, 0 | 7, 4 |
| Чернівці | -5, 3 | -4, 2 | 0, 6 | 7, 4 | 14, 0 | 16, 9 | 18, 6 | 18, 2 | 13, 8 | 8, 0 |
5. Створіть таблицю. Відформатуйте її за поданим зразком. Побудуйте кругову діаграму розподілу земельних ресурсів регіону. (для варіантів 18-27)
| Рілля | 82, 0 |
| Сади | 5, 8 |
| Сіножаті | 45, 2 |
| Пасовища | 97, 3 |
| Ліси | 186, 3 |
| Дороги | 25, 2 |
| Громадські будівлі, вулиці, площі і ін. | 35, 7 |
Зразок діаграми
8. Задайте два паролі: для відкриття документа і для дозволу записувати зміни у файл.
9. Збережіть документ у своїй папці.
Контрольні питання.
9. Як затінити клітинки?
10. Як об’єднати клітинки в одну?
11. Які є способи створення таблиць?
12. Які змінити ширину і колір рамок таблиці?
13. Як побудувати діаграму?
14. Як добавити легенду?
15. Як змінити колір одного стовпця?
Інструкція до лабораторної роботи № 10
Нумеровані і марковані списки. Параметри сторінки. Вставка спеціальних символів. Створення й редагування математичних формул. Автотекст і автозаміна
Мета роботи:
Навчитись створювати марковані, нумеровані, багаторівневі списки; навчитись працювати з діалоговим вікном Межі і заливки; Навчитись працювати з панеллю інструментів і меню Equаtіоп Еdіtоr. Створювати Автотекст і авто заміну.
Короткі теоретичні відомості.
Основні дії при форматуванні списків (Формат – Список):
§ Зміна знака маркера списку.
§ Зміна положення маркера та тексту.
§ Зміна формату номера, його положення та положення тексту.
§ Продовження нумерації списку.
Для пониження рівня списку при створенні багаторівневого списку потрібно натиснути клавішу Tab, зворотна операція - комбінація клавіш Shift+Tab.
Діалогове вікно Границы и заливка можна відкрити командою Формат - Границы и заливка. У цьому вікні можна задати заливку фрагмента тексту, рамку кругом тексту чи рамку до всієї сторінки.
Для того, щоб набрати математичну формулу, слід в меню Вставка вибрати команду Об’єкт. У вікні Тип об'єкта вибрати Місrоsоft Equаtіоn і натиснути кнопку Ok. На екрані з'явиться панель інструментів і меню Equаtіоп Еdіtоr, з допомогою якої слід створювати формули. Для того, щоб вставити формулу у документ і повернутися у Word, слід клацнути мишкою у вікні документа. Якщо потрібно відредагувати вставлену.формулу, слід двічі клацнути на ній мишкою.
Автотекст. Для введення фрагментів, які часто повторюються, використовують авто тексти — тексти, які спочатку створюють і заносять у бібліотеку авто текстів. Автотексту на етапі створення можна поставити у відповідність деяку назву. Щоб створити авто текст текст набирають, виокремлюють і виконують команди Вставити => Автотекст => Створити. Автотекст рекомендують називати першими чотирма символами тексту. Щоб вставити авто текст, достатньо набрати на клавіатурі перші чотири символи авто тексту чи його назви і натиснути на клавішу вводу або виконати команди Вставити=> авто текст.
Хід роботи.
Завдання1
1. Розгляньте діалогове вікно Граиицы и заливка
2. Створіть документ за поданим нижче зразком.
АНТИВІРУСНІ ПРОГРАМИ
Найбільш ефективними у боротьбі з комп'ютерними вірусами є антивірусні програми. Антивірусні програми можуть використовувати різні принципи для пошуку і лікування заражених файлів.
Типи антивірусних програм:
= Поліфаги
= Ревізори
= Блокувальники.
КЛЮЧ ДО ЗАВДАННЯ
& Параметри сторінки: верхнє поле — 2 см, нижнє — 2 см, ліве — 3 см, праве — 1 см.
& Заголовок візьміть у рамку (Формат — Границ ы и Заливка) Параметри лінії: тип межі-рамка, застосована до абзацу, товщина -2, 25 пт., колір — червоний, заливка сірого кольору).
& Знак маркера списку виберіть, використовуючи шрифт Windings.
& Задайте відповідну рамку до всієї сторінки (Закладка — Страница).
3. Створіть рекламу своєї майбутньої професії. Для оформлення використайте діалогове вікно Граиицы и заливка.
4. Перевірте, чи оптимально розташований текст на аркуші.
5. Задайте час авто зберігання документа – 8 хвилин.
6. Задайте два паролі: для відкриття документа і для дозволу записувати зміни у файл.
7. Збережіть документ у своїй папці.
Завдання2
1. Відкрийте файл «Десять заповідей вічної молодості». Створіть ще одну копію тексту. Перший текст відформатуйте, використовуючи нумерований список, другий — маркований.
2. Наберіть текст за поданим нижче зразком:
Копіювання фрагменту:
1) Виділіть фрагмент.
2) Скопіюйте фрагмент у буфер.
3) Перемістіть курсор у місце вставки.
4) Вставте фрагмент з буфера.
3. Наберіть текст за поданим нижче зразком:
Переміщення фрагменту:
& Виділіть фрагмент.
& Заберіть його у буфер.
& Перемістіть курсор у місцевставки.
& Вставте фрагмент з буфера.
4. Створіть список пір року і місяців, використовуючи багаторівневий список.
Завдання 3
1. Створити і перевірити авто заміну для слів, в яких можливий допуск помилок:
Деректор — директор
Прикрасний — прекрасний
Хочиш — хочеш
Виликий — великий
Житя — життя
2. Створити і перевірити авто заміну для скорочень:
АПК - агропромисловий комплекс
С/г - сільське господарство
ГЕС - гідроелектростанція
ЛАЗ - Львівський автобусний завод
3. Створити і перевірити авто заміну для слів із апострофом:
Бурян - бур'ян
зїзд - з'їзд
4. Створити і перевірити авто заміну для слів на символи:
телефон -(книга - &
5. Створіть свій авто перекладач типу:
Друзі — кенти Іди—котись Гарно — кльово Добре — ніштяк. Відпочили — оторвались
6. Перевірте роботу своїх авто замін, набравши текст: друзі гарно відпочили.
7. Створіть і перевірте авто текст для підписування зошита, з назвою зошит за
наведеним нижче зразком.
Зошит
Для робіт з __________________________________________
Учня-?? класу
Загальноосвітньої школи №? м.________________________
Ваше Прізвище Ім'я та по-батькові
Завдання 4
Використовуючи редактор математичних формул, набрати наступне:

Контрольні питання
1. Як вставити авто текст?
2. Що таке авто текст?
3. Як замінити слово іншим у всьому тексті?
4. Як набрати математичну формулу?
5. Що таке маркований список?
6. Як створити багаторівневий список?
7. Як змінити маркер списку?
8. Як продовжити нумерацію списку?
9. Як встановити рамку до всіє ї сторінки?
10. Як змінити товщину і тип лінії у рамці?
11. Як задати заливку?
Інструкція до лабораторної роботи № 11
Дії з об’єктами WordArt. Вставка малюнків із колекції CLIPART. Створення шаблонів. Форматування багато сторінкового документа
Мета роботи:
1. Можливості роботи з графікою у MS Word.
2. Вставка ілюстрації у текстовий документ.
3. Побудова власного шаблону.
4. Робота з верхніми та нижніми колонтитулами.
5. Створення змісту.
6. Нумерація сторінок.
Короткі теоретичні відомості.
За допомогою текстового процесора Word у текст можна вставляти ілюстрації із колекцій малюнків Clipart, а також малюнки, створені у графічному редакторі, або відскановані зображення. Малюнки можуть бути точковими, іх не можна розгрупувати (наприклад, рисунок формату BMP) або малюнками типу метафайла, які можуть бути розгрупованими на окремі графічні об’єкти.
Для створення шаблону у меню Файл слід вибрати команду Создать і у групі Создать встановити перемикач Шаблон. Далі слід ввести і відформатувати текст шаблону, що створюється. Текст, що є у шаблоні встановиться у всі нові документи, що базуються на цьому шаблоні. На останньому етапі слід вибрати команду Сохранить как.
Колонтитул — це частина сторінки, на якій розміщений постійний текст, що несе довідкову інформацію. За місцем розміщення цього тексту розрізняють верхні і нижні колонтитули. Колонтитул може містити назву розділу, або підрозділу, нумерацію сторінок видання, дату і час. Для створення і редагування колонтитулів використовується спеціальна панель інструментів Колонтитули. Кнопка Параметри страницы викликає діалогове вікно у розділі Макет якого можна задати установки різних колонтитулів для парних і непарних сторінок, а також задати колонтитул першої сторінки, відмінний від інших.
Хід роботи.
|
|